Learn how to insert pictures using Office ClipArt in PowerPoint 2013 for Windows. Although this feature is deprecated, this content is being made available for historical reasons.
Author: Geetesh Bajaj
Product/Version: PowerPoint 2013 for Windows
OS: Microsoft Windows 7 and higher
Within this first tutorial in our series that explores Insert Online Pictures in PowerPoint 2013 for Windows, we are going to explore the Office Clip Art option. This online picture service is provided by Microsoft, and includes royalty-free photos and illustrations. Follow these steps to learn how to use the Office Clip Art option to insert a picture within PowerPoint 2013 for Windows:
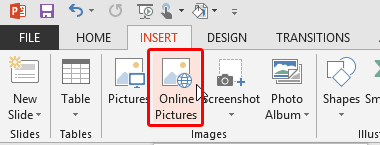
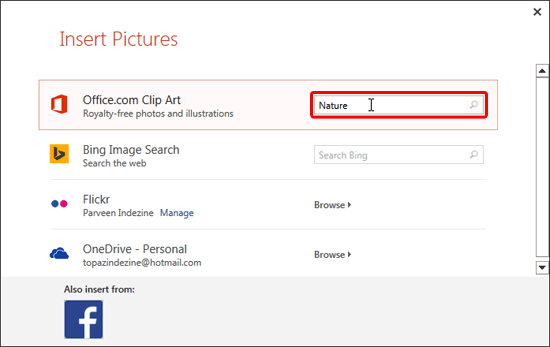
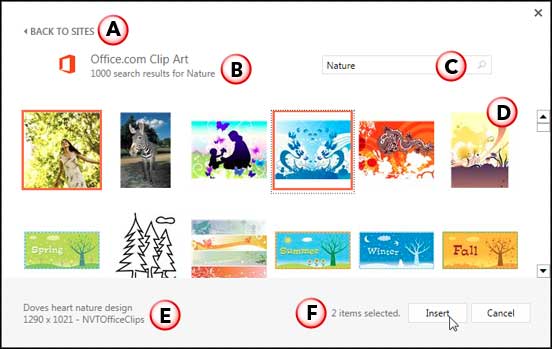
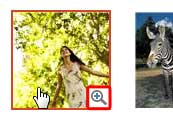
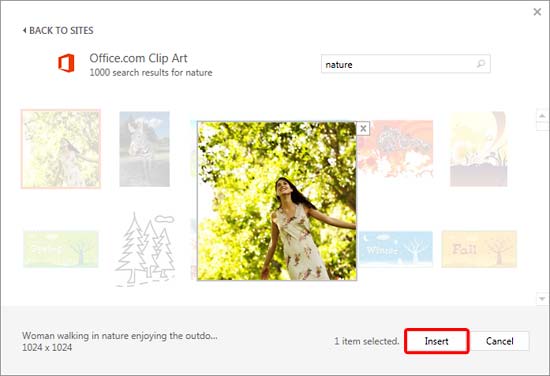

Tip: Want to search only for photographs? Or perhaps you want to search only for illustration type drawings? It's easy with this undocumented tip! Just add the keywords photo or drawing after your search term(s) to limit your searches to photographs or illustrations respectively.
Figure 7 shows results of a search for the keywords, Nature photo, whereas Figure 8 shows results of a search for the keywords, Nature drawing.
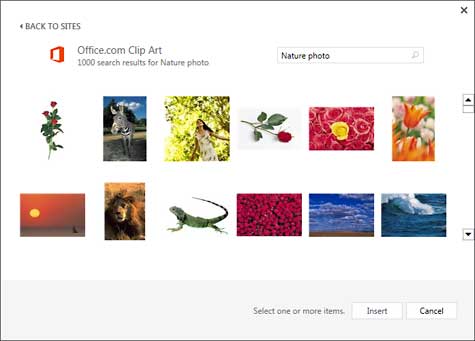
Figure 7: Search result of keywords Nature photo
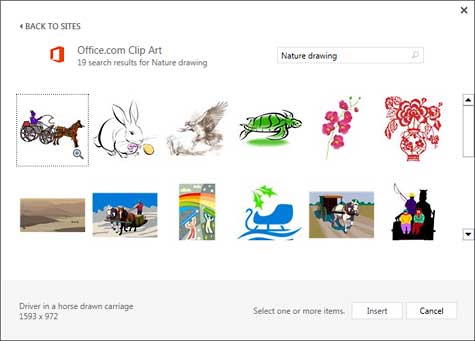
Figure 8: Search result of keywords Nature drawing
Pictures Basics and Adjustments: Insert Pictures from the Office ClipArt Collection (Glossary Page)
You May Also Like: Myths of Public Speaking Debunked! | Luxembourg Flags and Maps PowerPoint Templates
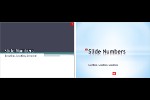
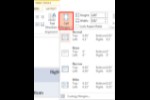


Microsoft and the Office logo are trademarks or registered trademarks of Microsoft Corporation in the United States and/or other countries.