Learn how to change the default template or Theme in PowerPoint 2013 for Windows.
Author: Geetesh Bajaj
Product/Version: PowerPoint 2013 for Windows
OS: Microsoft Windows 7 and higher
When PowerPoint 2013 is launched, do you see an empty presentation with just one slide? This template influences the default look that PowerPoint provides. However, the first slide typically has placeholders for the slide's title and subtitle. The text typed within these placeholders shows up in black over a white slide background. Although this default look works most of the time, you don't have to stick with these defaults. You can easily change the default look to something else. For example, use your custom PowerPoint template or Theme as the default? Or even any of the other Templates/Themes built within PowerPoint.
You still have the same two requirements as always: it must be in the right place, and it must have the right name. Additionally, you may find that the right folder is not visible because it could be hidden! Find out how to show hidden folders.
Before we explore how to change the default Template/Theme, let's see what you get when you launch PowerPoint. You get the one slide blank presentation, as shown in Figure 1, below. However, there's more here than what meets the eye. First of all, this blank presentation also has a Template/Theme. You will find the Template/Theme name mentioned on the Status Bar, as shown highlighted in red within Figure 1, below.
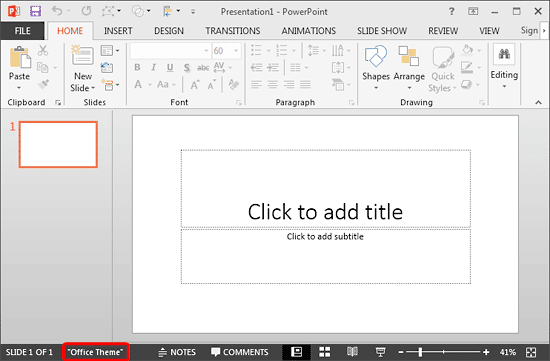
Now that we know that this default blank Template/Theme influences the black text on white slide look, can we change this to something else? Yes! And to do that, you need to follow any of the two alternative options. The first option creates a default template. The second option creates a default Theme. Choose the one that works for you.
So are Templates and Themes different? Yes, they are different but they are similar too. The biggest difference is indicated in their full names: PowerPoint Template and Office Theme. Whereas Templates are limited to PowerPoint alone, Themes can also influence documents created in other Office applications such as Word and Excel.
Beyond this difference, Templates can also contain sample slides, and Themes cannot.
Follow these steps to save your own default template in a specified location and also provide it with the right name:
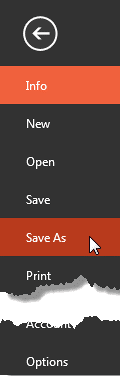
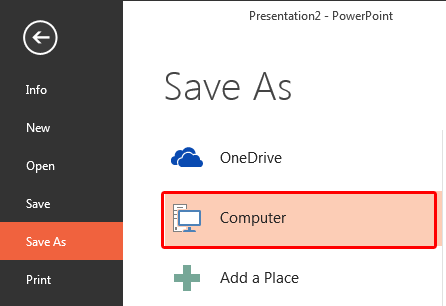
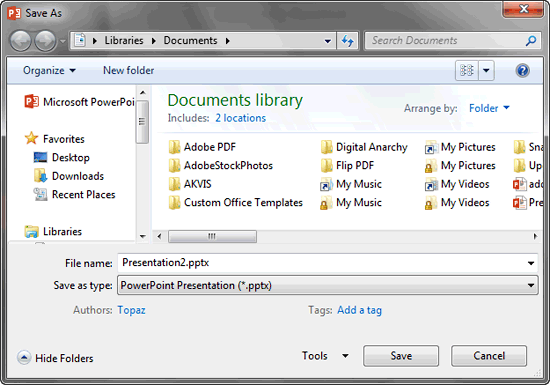
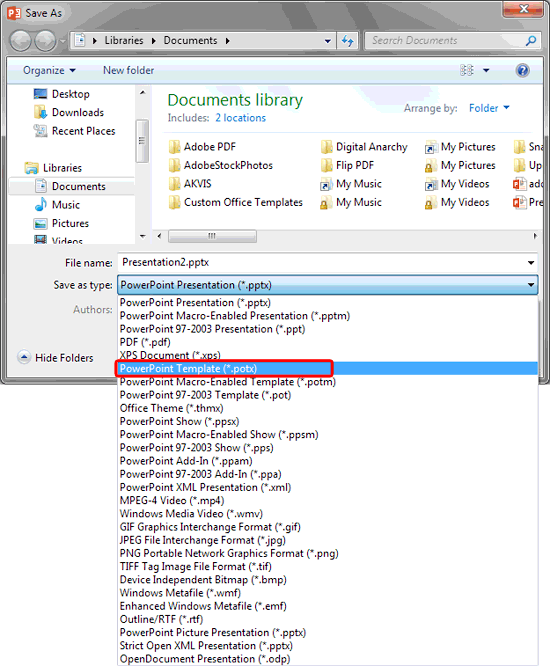
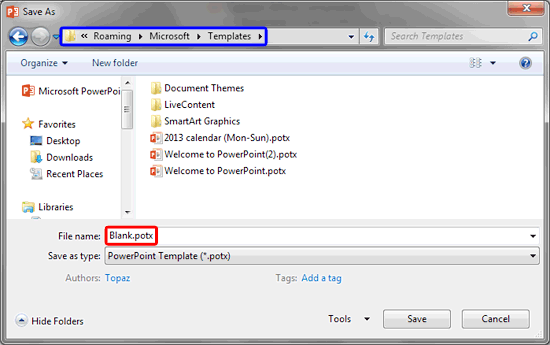
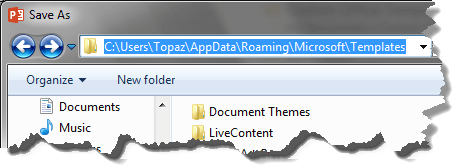
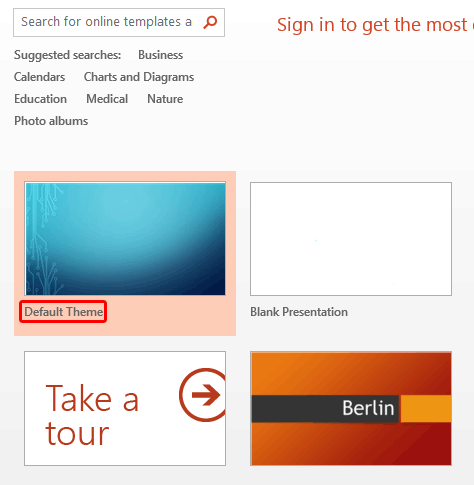
Follow these steps to save a default Theme:
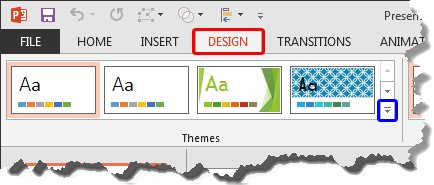
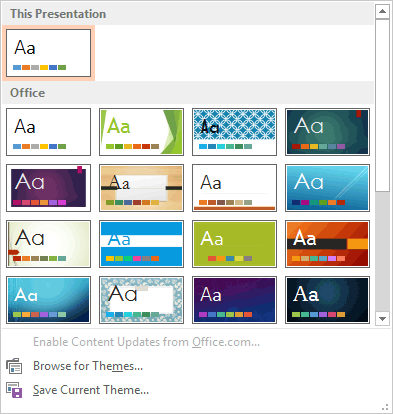
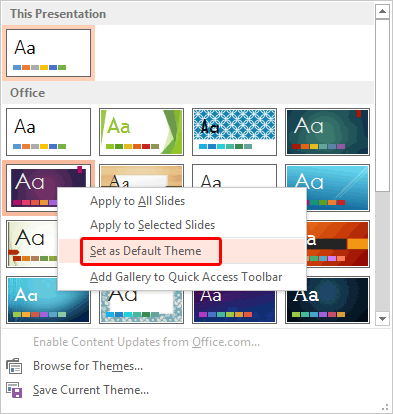
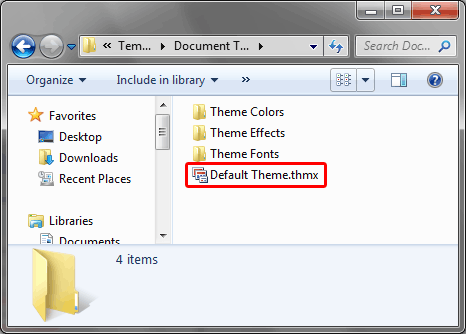
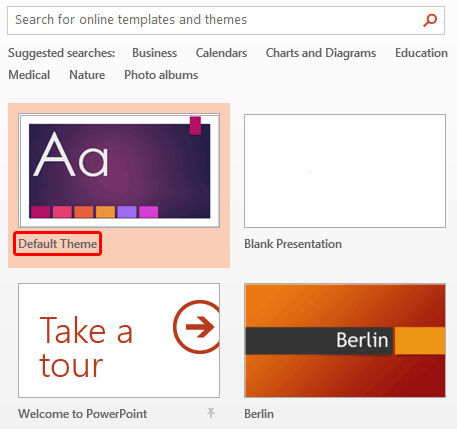
Depending upon your version of Windows, the following are the correct folders for the default template (Blank.potx) or the default Theme (Default Theme.thmx). Substitute your user name for <UserName>.
Windows 8:
Template: C:\Users\<UserName>\Documents\Custom Office Templates
Theme: C:\Users\<UserName>\AppData\Roaming\Microsoft\Templates\Document Themes
Windows 7:
Template: C:\Users\<UserName>\AppData\Roaming\Microsoft\Templates
Theme: C:\Users\<UserName>\AppData\Roaming\Microsoft\Templates\Document Themes
If you are not taken to one of these folders automatically, navigate there manually. The best part about knowing these folder locations is that once you have created the Blank.potx or the Default Theme.thmx file, you can easily copy this from one computer and then place it within the same location in any other computer. You end up setting the default Template/Theme without even launching PowerPoint!
See Also:
Themes Basics: Change the Default Template or Theme in PowerPoint (Index Page)
Change the Default Template or Theme in PowerPoint 2011 for MacYou May Also Like: How to Create Dashboard Software Using PowerPoint | Venezuela Flags and Maps PowerPoint Templates




Microsoft and the Office logo are trademarks or registered trademarks of Microsoft Corporation in the United States and/or other countries.