Learn how to insert and edit text within a shape in PowerPoint 2013 for Windows. Most users don't realize that you need not add a text box over a shape because all shapes are already text boxes.
Author: Geetesh Bajaj
Product/Version: PowerPoint 2013 for Windows
OS: Microsoft Windows 7 and higher
Text is probably the most important element on your PowerPoint slides! You may have heard the adage that a picture is worth a thousand words, but more often than not, that picture needs a caption to be understood better. And even when there are no captions, a narrative is required. And that narrative is text too.
Text can be added almost everywhere within PowerPoint slides: from placeholders and text boxes to the Notes pane. Additionally, you can also add and edit text within any shapes except connectors, including straight lines.
To add text within shapes in PowerPoint 2013 for Windows, follow these steps:
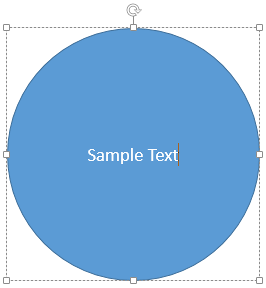
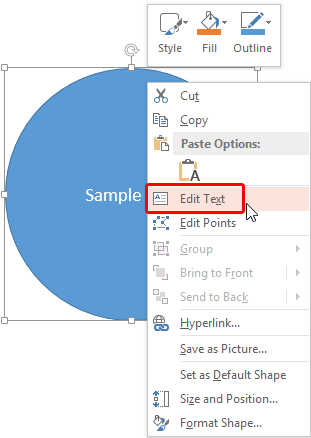
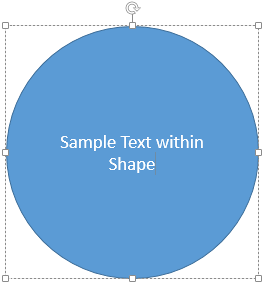
See Also:
Text in Shapes: Text Within Shapes in PowerPoint (Index Page)
Text Within Shapes in PowerPoint 2016 for WindowsYou May Also Like: Using the Morph Transition with Characters in PowerPoint 365 for Windows | Orangutan PowerPoint Templates



Microsoft and the Office logo are trademarks or registered trademarks of Microsoft Corporation in the United States and/or other countries.