Learn about Presenter view in PowerPoint 2013 for Windows. This is the view that allows you to use two displays effectively to deliver your slides in PowerPoint.
Author: Geetesh Bajaj
Product/Version: PowerPoint 2013 for Windows
OS: Microsoft Windows 7 and higher
PowerPoint 2013's Presenter View is one of its most revamped features. Let us first let us discuss what Presenter View actually is. It's a special view that accompanies Slide Show view and is typically used in a two display environment such as a laptop and a projector. The projector then shows the actual slides—that's what we commonly call Slide Show view. However, you see the Presenter view on the laptop or the primary display. Figure 1, below, shows you Presenter view. Notice that you get to see much more than just the slide. Rest assured that the audience viewing the projector output see only the slide!
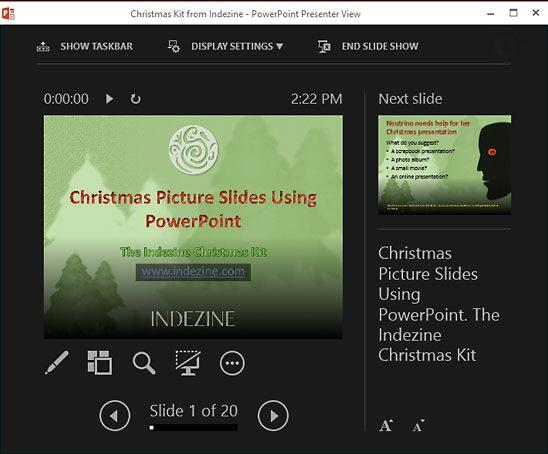
Figure 1: Presenter view in PowerPoint 2013
While Presenter view in PowerPoint 2010 and earlier versions had to be turned on, PowerPoint 2013 automatically detects if you have two displays and turns on Presenter view. You should however still check and ensure that this view shows up on your laptop and not on the projected view. We show you how you can swap displays using the Display Settings option later in this tutorial.
If you are using only a single display you can still choose to change to Presenter view from within Slide Show view. Hover your cursor over the bottom left area of the slide to find six watermarked navigation icons that you can see in Figure 2. Click the last icon and from the resultant menu choose the Show Presenter View option (see Figure 2 again).

Figure 2: Show Presenter View option to be selected
This brings up PowerPoint 2013's Presenter View, as previously shown in Figure 1. At first sight, you will notice that PowerPoint 2013's Presenter View has a new enhanced Web 2.0 style interface. There are many new features added to the Presenter view's console such as zooming onto a specific part of the slide, and then panning across the slide area. Also you have dedicated Pause, Resume and Restart buttons to give you more control over slide timings. Also, you now have easier access to the Laser pointer tool, which directs the eye with a bright colored point of light.
We explain all these features, and more next, as marked below in Figure 3.
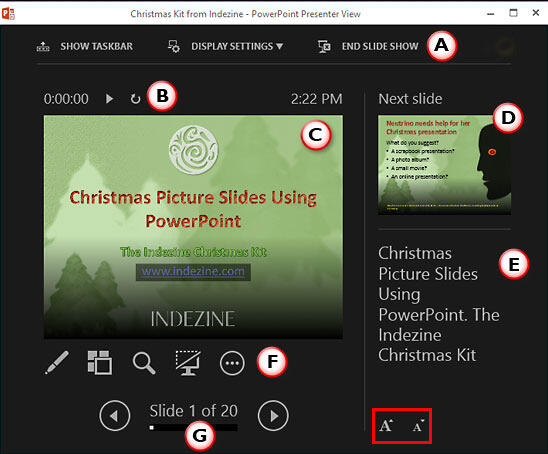
Figure 3: Presenter View
Here you find three (or four) options:

Shows above the Preview area, as shown in Figure 6, below. The Timer determines the time elapsed since the slide show started. Additionally, PowerPoint 2013 introduces two extra buttons for Pause/ Resume and Restart.
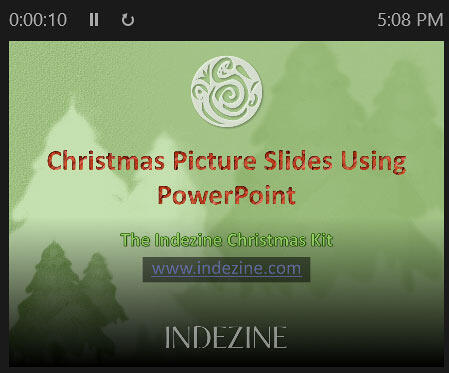
Figure 6: Slide Preview and Timer
This shows the active slide (see Figure 6, above). The same slide is simultaneously displayed full screen on the projected screen (secondary display).
On the top right side, you'll find a preview of the next slide.
This section displays the notes (if there are any) for the current slide. Here you'll find two buttons to Make the text larger and Make the text smaller (highlighted in red within Figure 3, earlier on this page).
There are five extra controls available below the Slide Preview (see Figure 7). These are explained from left to right:

Figure 7: Extra Controls within Presenter view
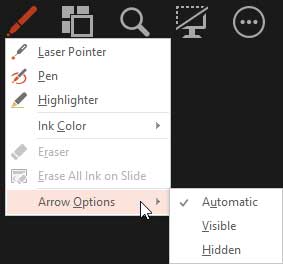

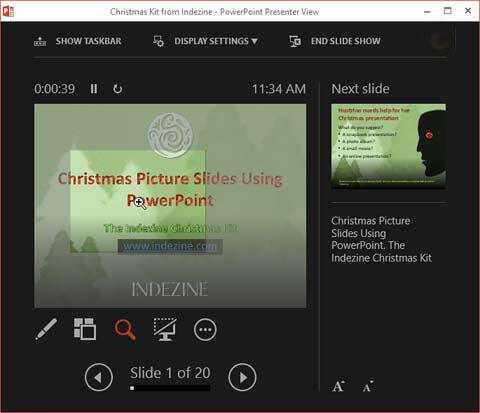
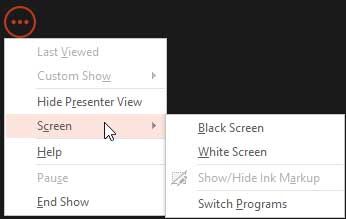
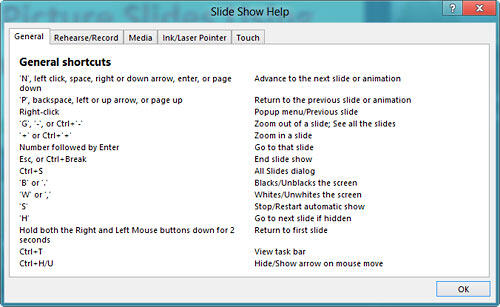

Do you want more keyboard shortcuts?
Explore our PowerPoint Keyboard Shortcuts and Sequences Ebook that is updated for all PowerPoint versions.
Use the Previous Slide or the Next Slide arrow buttons to navigate to those slides. Also the area in between shows you which slide is active.
01 07 11 - Views: Presenter View in PowerPoint (Glossary Page)
Presenter View in PowerPoint 365 for Windows
Presenter View in PowerPoint 365 for Mac
Presenter View in PowerPoint 2019 for Windows
Presenter View in PowerPoint 2016 for Windows
Presenter View in PowerPoint 2016 for Mac
Presenter View in PowerPoint 2011 for Mac
Presenter View in PowerPoint 2010 for Windows
You May Also Like: To Close More Deals/Make More Sales–Avoid These Presentation Mistakes | Ornamental PowerPoint Templates




Microsoft and the Office logo are trademarks or registered trademarks of Microsoft Corporation in the United States and/or other countries.