Learn how to draw a square in PowerPoint 2013 for Windows. Constraining the width and height of your shape to be the same is key to creating a square in PowerPoint.
Author: Geetesh Bajaj
Product/Version: PowerPoint 2013 for Windows
OS: Microsoft Windows 7 and higher
OK, you want to draw a square box on your slide and none of the options within the Shapes gallery are called "Box" or "Square"! Yes, there's a Rectangle option but the shapes drawn using this option almost never have the same width and height. The solution may be to manually resize the Rectangle so that it has the equal proportions of a Square but that again is a long process. Don't you want something easier and quicker? The short answer must be Yes! We already showed you how to draw a perfect circle. Now, we'll show you how to draw a perfect square in PowerPoint 2013 for Windows using those same principles:
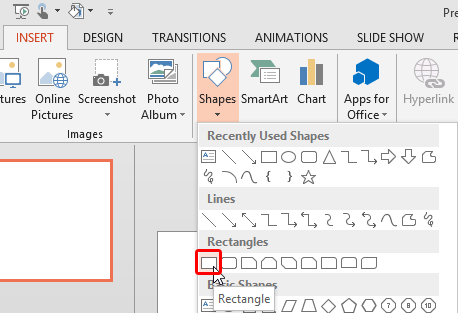
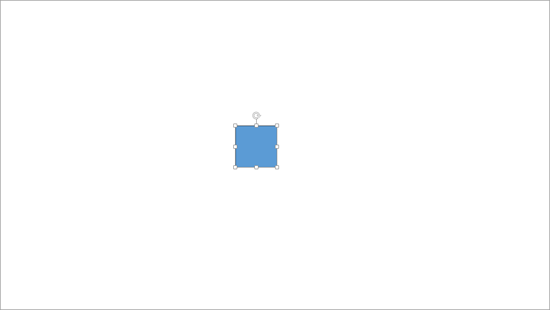
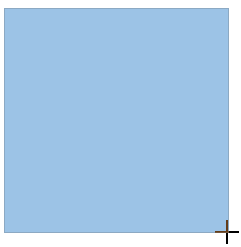
See Also:
Circles and Squares: Drawing a Perfect Square in PowerPoint (Index Page)
Drawing a Perfect Square in PowerPoint 2011 for MacYou May Also Like: Four Actionable Ways to Ramp up Your Confidence | Monkey PowerPoint Templates




Microsoft and the Office logo are trademarks or registered trademarks of Microsoft Corporation in the United States and/or other countries.