Learn how you can create a new email message with a hyperlink in PowerPoint 2013 for Windows. This email will launch within your default mail program.
Author: Geetesh Bajaj
Product/Version: PowerPoint 2013 for Windows
OS: Microsoft Windows 7 and higher
We already explored how you can link from an anchor object to any slide within the active presentation. However, this sort of linking is only the beginning of the possibilities for linking that PowerPoint 2013 for Windows provides. To take this to the next level, we will learn how you can link from an anchor object to create a new email message!
Follow these steps to get started:
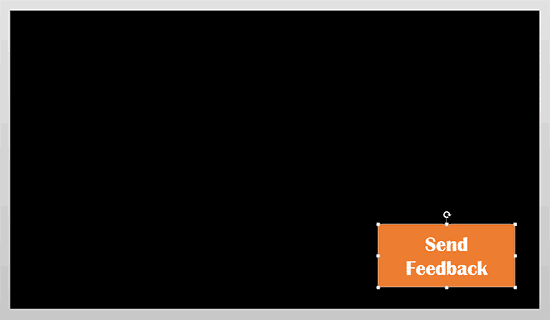


Do you want more keyboard shortcuts?
Explore our PowerPoint Keyboard Shortcuts and Sequences Ebook that is updated for all PowerPoint versions.
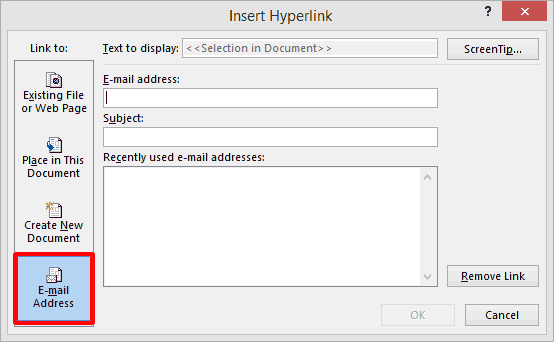
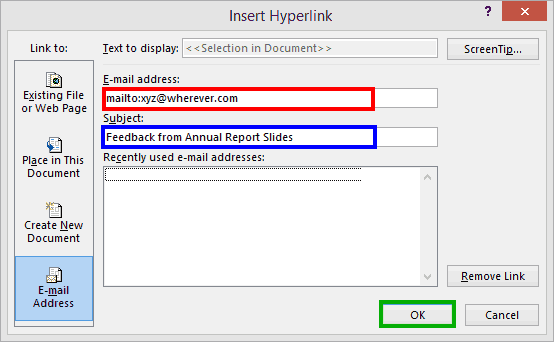
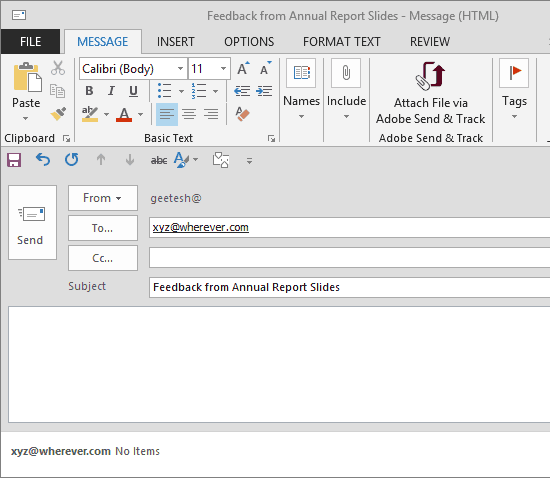
Revisit the dialog box we showed you in Figure 4, and you will see the large white area that represents Recently used e-mail addresses. Once you use this option to link to an email address often, PowerPoint will remember your last used email addresses, and will make them available within this hitherto empty area, as shown highlighted in red within Figure 6 below.
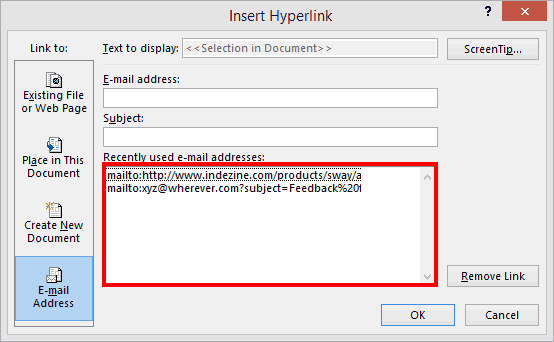
Figure 6: Reuse email addresses
15 02 09 - Hyperlinking: Create a Hyperlink to a New Email Message in PowerPoint (Glossary Page)
You May Also Like: Nine of the Best Props to Add Impact to Your Presentation | 3D Content Guidelines for Microsoft: Conversation with Michelle Maislen and Jeremy Kersey



Microsoft and the Office logo are trademarks or registered trademarks of Microsoft Corporation in the United States and/or other countries.