Learn how to change shapes within a SmartArt graphic in PowerPoint 2013 for Windows. In many ways, editing text within SmartArt graphics is more intuitive using the Text Pane.
Author: Geetesh Bajaj
Product/Version: PowerPoint 2013 for Windows
OS: Microsoft Windows 7 and higher
The default look of SmartArt graphics works great, and you may not want to change a thing! Yet, it's good to know that you can change your SmartArt graphics to other layouts, change the color of SmartArt graphics, or apply a SmartArt Style to make your SmartArt graphics appear distinct and unique. You can also change the actual shapes within a SmartArt graphic. For instance, you can change some rectangles in your SmartArt graphic to become ovals with a mere click or two!
Follow these steps to change shapes within a SmartArt graphic in PowerPoint 2013 for Windows:
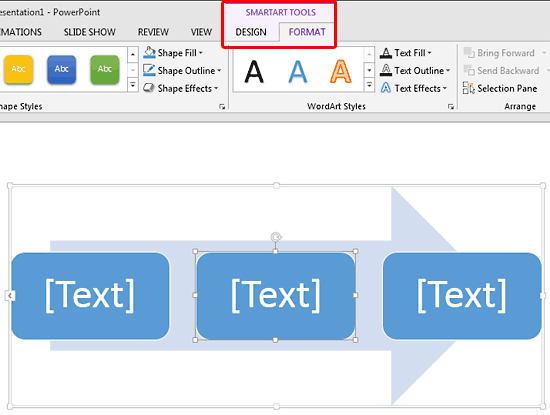
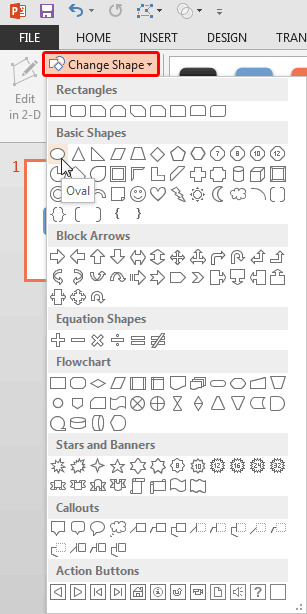

See Also:
Advanced SmartArt: Change Shapes within a SmartArt Graphic (Glossary Page)
Change Shapes within a SmartArt Graphic in PowerPoint 2011 for Mac
Change Shapes within a SmartArt Graphic in PowerPoint 2010 for Windows
You May Also Like: New Features in SlideSource: Conversation with Robert Befus | Orange PowerPoint Templates




Microsoft and the Office logo are trademarks or registered trademarks of Microsoft Corporation in the United States and/or other countries.