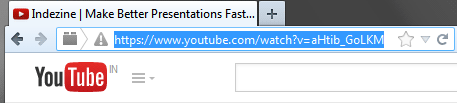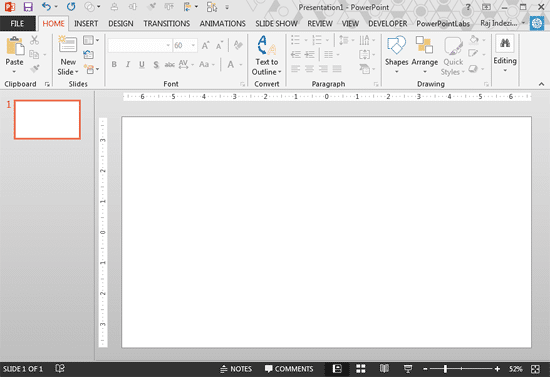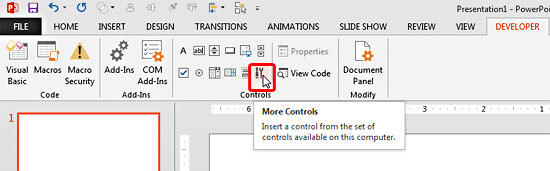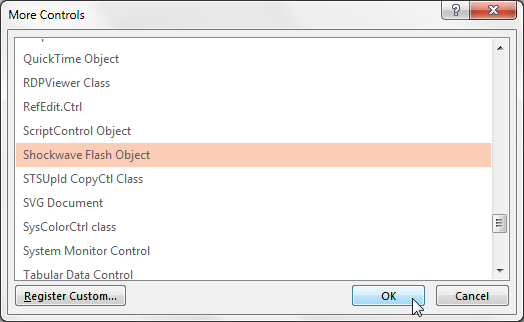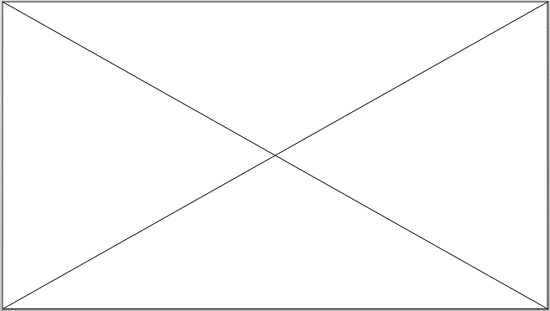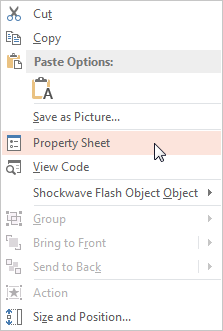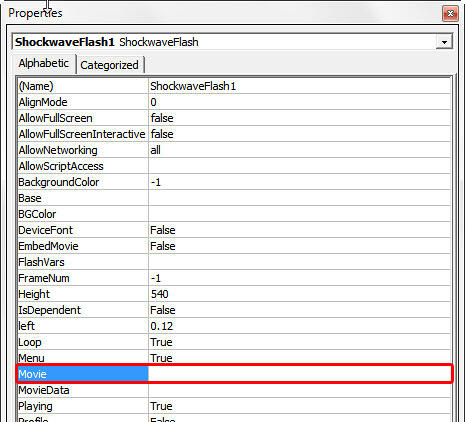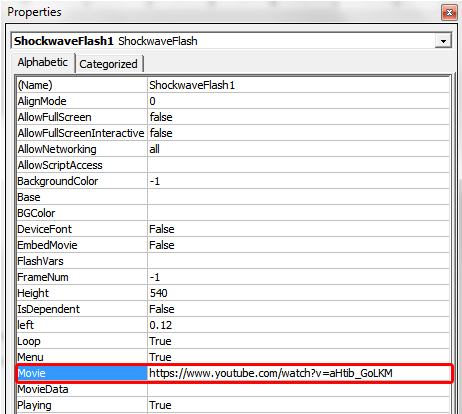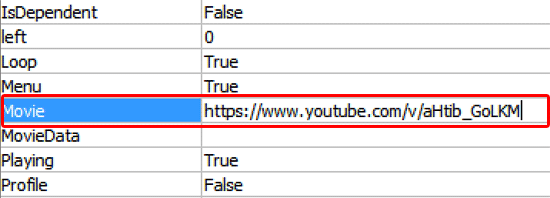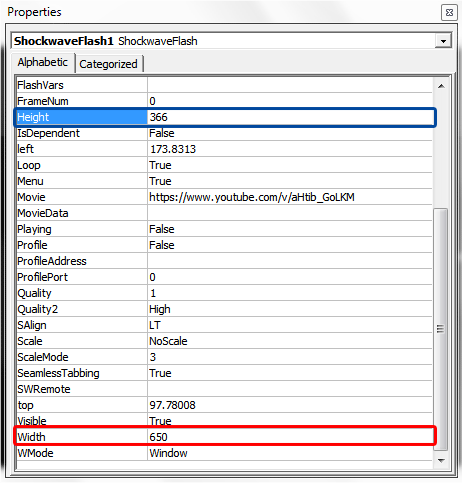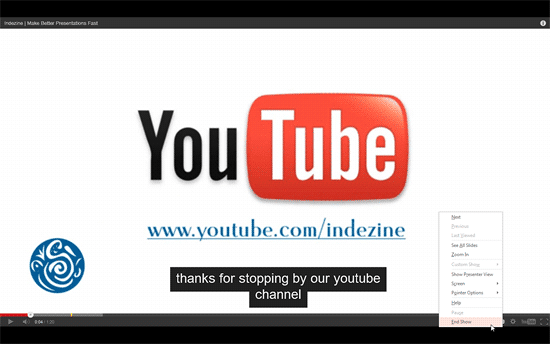Inserting online videos was one of the new key features Microsoft introduced in PowerPoint 2010. However, you really won't find the exact equivalent options in PowerPoint 2013 for Windows. In fact, it has since been also removed from PowerPoint 2010!
Fortunately you can still add online videos from YouTube to your PowerPoint 2013 slides by following a manual process. Follow these steps to learn more in PowerPoint 2013 for Windows:
- First make sure you grab the URL of the YouTube video clip that you want to embed. You'll find the URL in the address bar of your browser, as shown in Figure 1, below.
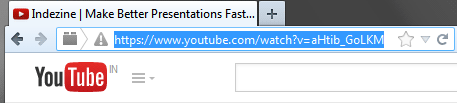
Figure 1: Grab the YouTube URL - The URL needs to be in a format similar to what you see above in Figure 1, above. For example, our URL is https://www.youtube.com/watch?v=aHtib_GoLKM. If required, save the URL in a text file temporarily.
- Open your PowerPoint presentation and navigate to the slide where you want to embed the YouTube video clip. For this example we are going to embed video on a blank slide, as shown in Figure 2, below.
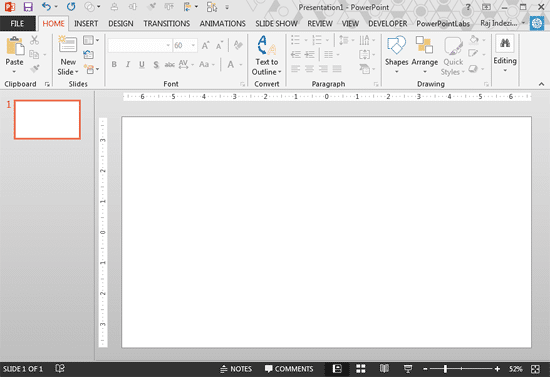
Figure 2: Blank slide - Enable the Developer Tab in the Ribbon, if it is not already visible.
- Now, access the Developer tab of the Ribbon. Click the More Controls button, as shown highlighted in red within Figure 3, below.
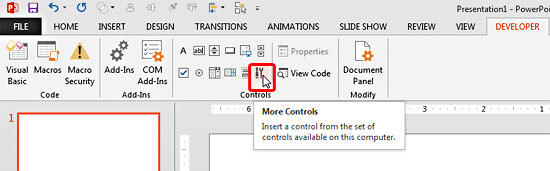
Figure 3: More Controls button - The More Controls dialog box appears, as shown in Figure 4, below. Scroll down and select the Shockwave Flash Object and then click the OK button.
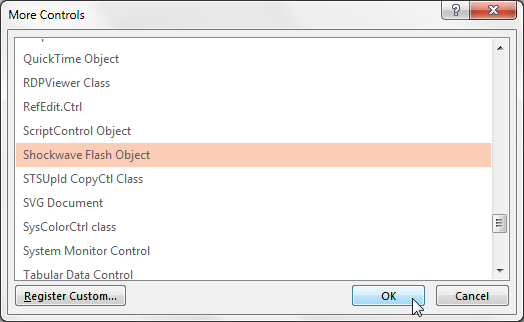
Figure 4: More Controls dialog box - Now, your cursor will transform into a crosshair. Click and drag to draw a rectangle on your slide, as shown in Figure 5, below. You can optionally resize this rectangle.
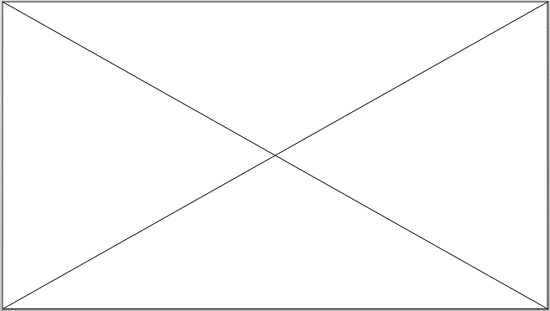
Figure 5: Rectangle shape - Right-click on the rectangle, and select the Property Sheet option from the resultant menu, as shown in Figure 6, below.
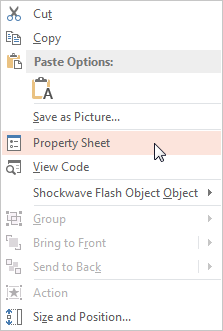
Figure 6: Property Sheet option - Doing so will bring up the Properties window, as shown in Figure 7, below. Here locate the Movie field, as shown highlighted in red within Figure 7.
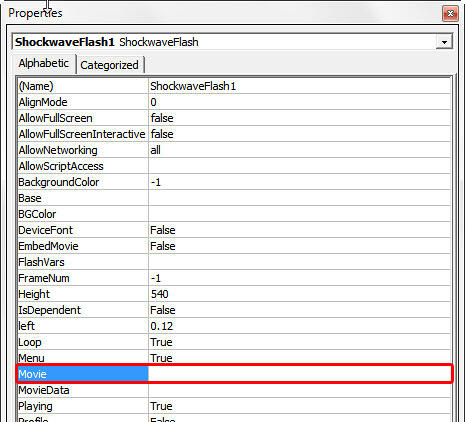
Figure 7: Properties window - Now, paste the YouTube video URL in the blank field right next to Movie field, as shown highlighted in red within Figure 8, below.
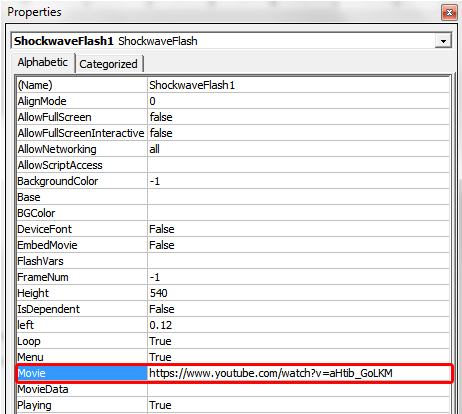
Figure 8: Paste YouTube video URL - To make the video play on the slide, you need to perform a few changes within this Properties window. As you can see in Figure 8 above, the video URL contains a "watch?v=" attribute. Now replace this attribute with " v/", as shown highlighted in red within Figure 9, below.
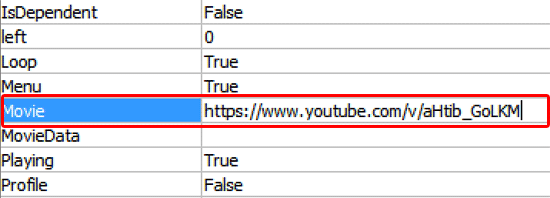
Figure 9: URL has been restructured - At this point in time, you can resize your rectangle so that it uses the 16:9 widescreen resolution native to YouTube videos. To do so, enter 366 within the Height field, as shown highlighted in blue within Figure 10, below and 650 within the Width field, as shown highlighted in red within Figure 10.
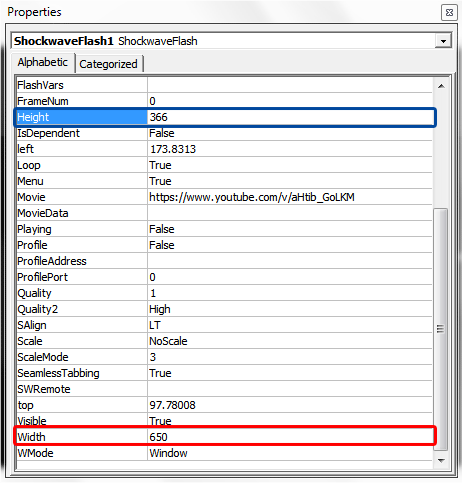
Figure 10: Set Height and Width attributes
Resize Proportionately
- You can resize the YouTube video window proportionately by holding the Shift key and dragging any of the corner handles outwards or inwards.
- Now, close the Properties window and view your presentation in Slide Show view or in Presenter view to see the results.
- Figure 11, below, shows the YouTube video player playing embed video on the slide in Slide Show view.
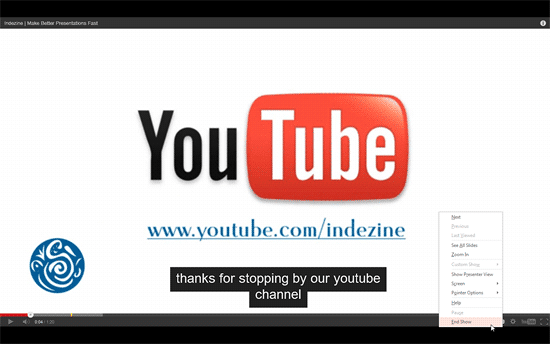
Figure 11: YouTube video player playing embed video on the slide