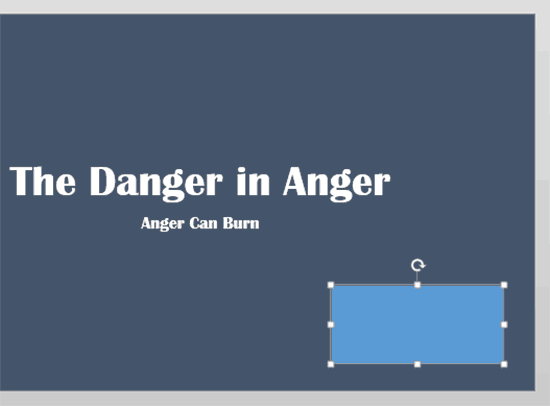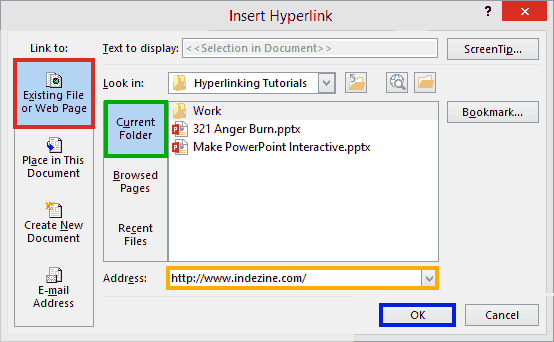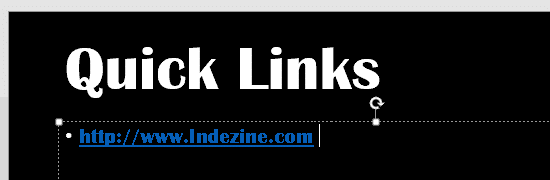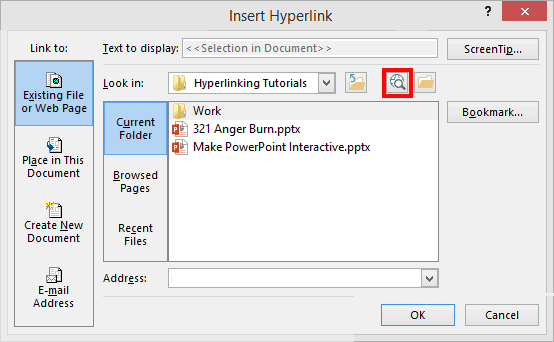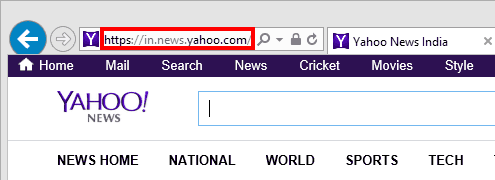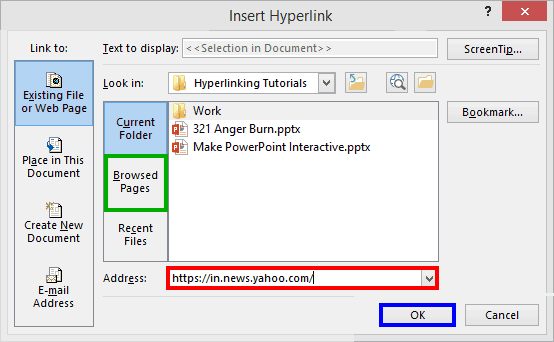Linking from within PowerPoint allows you to use your slides as a jumping point to provide even more content! We all know that the internet is a storehouse of so much content, and sometimes you may want a click on your slide to open a web page. Show the web page to your audience, close it and you are back on the slide you clicked. You can now seamlessly move on to your next slide. This sort of activity is easy to recreate.
Follow these steps to link slide objects to web pages in PowerPoint 2013 for Windows:
- Open a presentation that has a few slides in PowerPoint. Since we will be making changes to your slides, make sure you work with a presentation you no longer need. Or even better, you can create and use a duplicated copy of your presentation. Now select an anchor on any slide. An anchor is any slide object that you can select, as explained in our Anatomy of a Link tutorial. As you can see in Figure 1, below we selected a basic rectangle shape as an anchor.
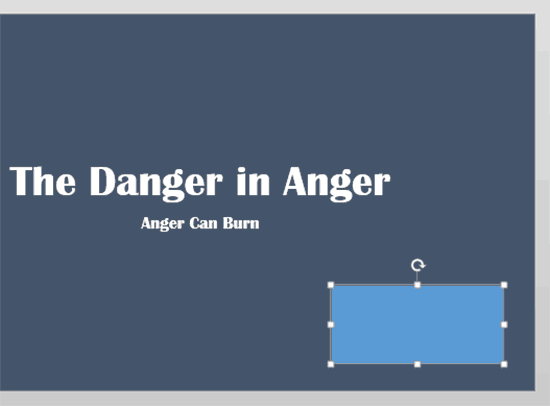
Figure 1: Select your anchor - With your shape selected, access the Insert tab of the Ribbon. Then click the Hyperlink button, as shown highlighted in red within Figure 2, below.

Figure 2: The Hyperlink button - You can also press the Ctrl + K keyboard shortcut instead of clicking the Hyperlink button.
- Doing so will bring up the Insert Hyperlink dialog box that you can see in Figure 3, below. Make sure you select the Existing File or Web Page option in the sidebar, as shown highlighted in red within Figure 3.
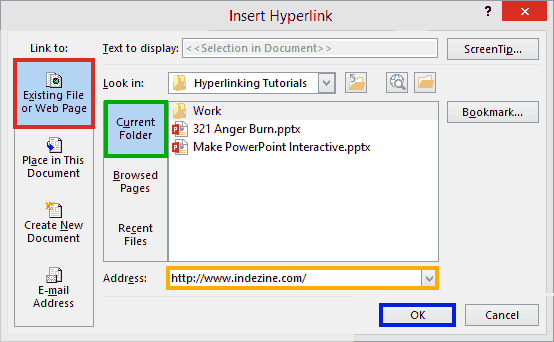
Figure 3: Link to a web page - We selected the Current Folder option, as shown highlighted in green within Figure 3, above. But it really does not matter, if you choose the other two options, Browsed Pages or Recent Files. Now type in the URL of your web page, as you can see highlighted in orange within Figure 3. Then, click the OK button, as shown highlighted in blue within Figure 3.
- Once the hyperlink is applied, play the presentation in Slide Show view. Click the anchor to test the hyperlink.
If you are typing a web page link within a text container, all you need to do is press the Space or Enter keys, and PowerPoint will automatically convert this text to a live hyperlink, as shown in Figure 4 below.
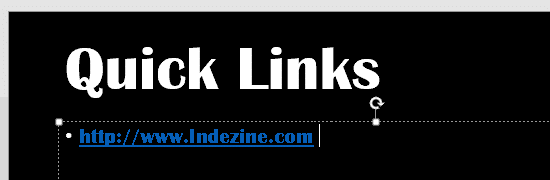
Figure 4: Quick Link
Browse for the Web Page Link
Do you want to browse and automatically get a link for your browsed web page? That's easy. To do so, follow these steps:
- Follow steps 1 to 3, as explained in the preceding section.
- Click the Browse the Web button, as shown highlighted in red within Figure 5, below.
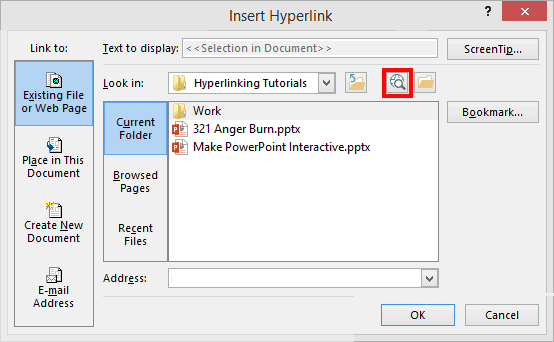
Figure 5: Browse the Web - Doing so will open your default web browser, as shown in Figure 6, below. Navigate to the web page that you want to link to from within your PowerPoint slide, as shown highlighted in red within Figure 6.
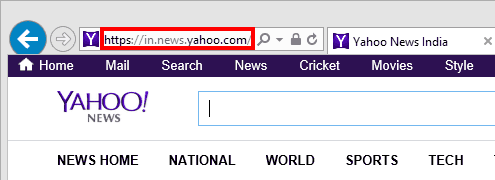
Figure 6: Navigate to the web page you want to link to - Now get back to PowerPoint, and you will find the same web page link within the Address area, as shown highlighted in red within Figure 7, below.
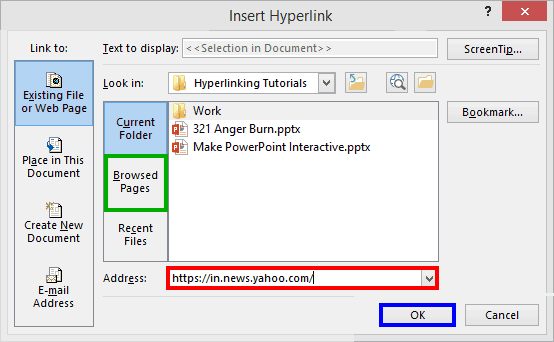
Figure 7: The web page link is copied - Finally click the OK button, as shown highlighted in blue within Figure 7, above.
Notice the Browsed Pages option, as shown highlighted in green within Figure 7, above. Clicking this option will show a list of pages you have visited recently using your web browser. You can then choose any web page link (URLs) from the ones shown.