Learn about different connector types in PowerPoint 2013 for Windows. You'll find straight, elbow, and curved connectors in PowerPoint.
Author: Geetesh Bajaj
Product/Version: PowerPoint 2013 for Windows
OS: Microsoft Windows 7 and higher
If you want to use a line that links two shapes together, you may then want that line to be always linked, even if we move the original shapes. This sort of linking is called connecting shapes. And to keep these shapes connected, you most certainly will start by drawing a connector instead of a normal line. A connector looks like a line, but it stays connected to the shapes you attach it to. There are three types of connectors in PowerPoint 2013 for Windows, as in any earlier versions of PowerPoint: Straight, Elbow (angled), and Curved.
Scroll down the page to see an online presentation showing their examples.
These are straight lines that connect one shape to another, as shown in Figure 1.
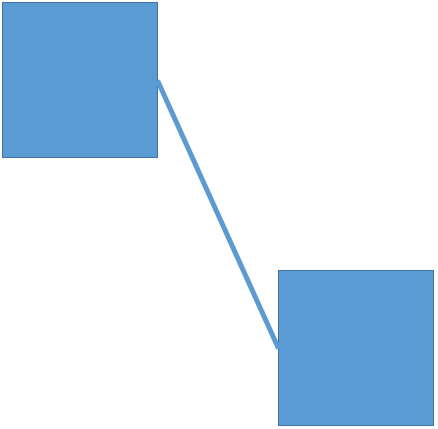
Figure 1: Straight connector, connecting two shapes
Straight connectors can have arrowheads on one or both ends. You thus end up with three variants of straight connectors, that you can choose from the Shapes gallery, as shown in Figure 2:
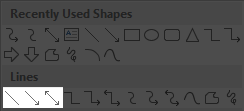
These are segmented (branched) lines that connect one shape to another, as shown in Figure 3.
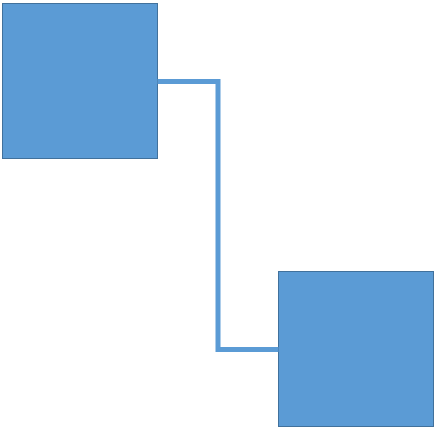
Elbow connectors can also have arrowheads on one or both ends. You thus end up with three variants of elbow connectors, that you can choose from the Shapes gallery, as shown in Figure 4:
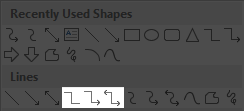
These are curves that connect one shape to another, as shown in Figure 5.
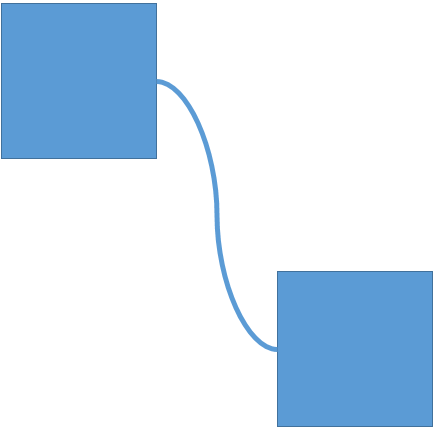
Like straight and elbow connectors, curved connectors can also have arrowheads on one or both ends. You thus end up with three variants of curved connectors, that you can choose from the Shapes gallery, as shown in Figure 6:

Sample Presentation of Types of Connectors in PowerPoint:
Click below to view this presentation on SlideShare
Click below to view this presentation on YouTube
See Also:
Types of Connectors in PowerPoint 2011 for Mac
Types of Connectors in PowerPoint 2010 for Windows
You May Also Like: The Importance of Screen Calibration | Thailand Provinces: Maps PowerPoint Templates


Microsoft and the Office logo are trademarks or registered trademarks of Microsoft Corporation in the United States and/or other countries.