Learn how to change the bullet styles of selected text in PowerPoint 2013 for Windows. Experimenting with bullet styles may allow you to choose from uncommon and custom styles.
Author: Geetesh Bajaj
Product/Version: PowerPoint 2013 for Windows
OS: Microsoft Windows 7 and higher
People talk about how bullets can cause "death by PowerPoint", and while that may be partially true, it certainly is not the complete truth, because not everyone is in the rush to abandon bullet points in their slides! The truth, however, is that too much of anything cannot be good and bulleted lists are almost the mainstay of PowerPoint slides these days. Most of PowerPoint's slide layouts are already set up with placeholders for bulleted lists (or paragraphs). so, when you start typing into a text placeholder, your text is automatically bulleted. Making some changes to how your bullets appear visually can make a subtle difference. We show you how you can change the bullet styles for your text placeholders (or text boxes) in PowerPoint 2013:
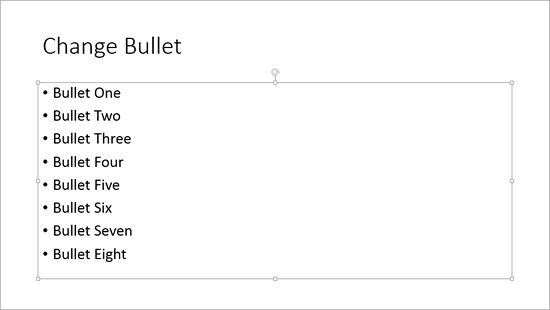
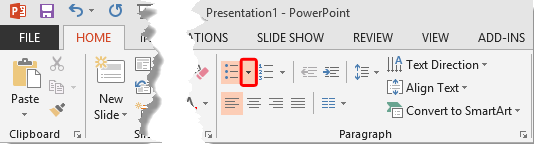
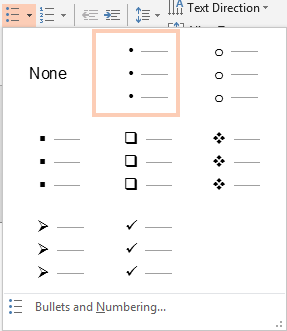
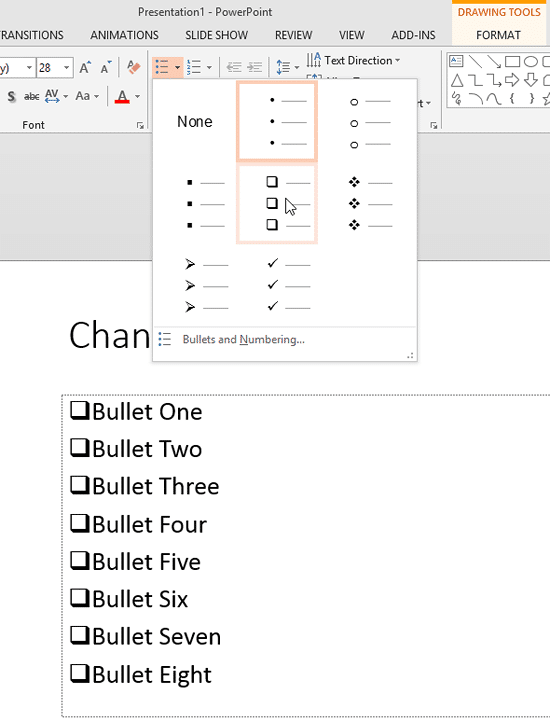
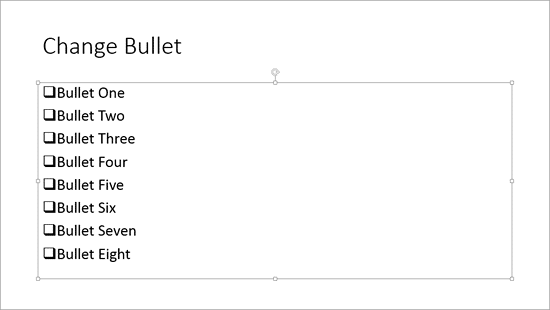
See Also:
Bullets and Numbering: Change Bullet Styles in PowerPoint (Index Page)
Change Bullet Styles in PowerPoint 2016 for WindowsYou May Also Like: Complete Presentation Skills Masterclass for Every Occasion: Conversation with TJ Walker | Jewelry PowerPoint Templates




This is the original page. An AMP (Accelerated Mobile Page) version of this page is also available for those on mobile platforms, at Change Bullet Styles in PowerPoint 2013 for Windows.
Microsoft and the Office logo are trademarks or registered trademarks of Microsoft Corporation in the United States and/or other countries.