Learn how you can resize shapes within SmartArt graphics in PowerPoint 2013 for Windows. Doing so can help you make some shapes smaller or larger so as to draw more attention to those shapes.
Author: Geetesh Bajaj
Product/Version: PowerPoint 2013 for Windows
OS: Microsoft Windows 7 and higher
Similar to how you change an individual shape within the SmartArt, you can resize shapes within a SmartArt graphic. This resizing can be helpful if you want one shape to be larger than the others, or maybe you want one shape to stand out. Whatever be your reason to resize these shapes, PowerPoint allows you to do so effortlessly.
Follow these steps to resize individual shapes within a SmartArt graphic in PowerPoint 2013 for Windows:
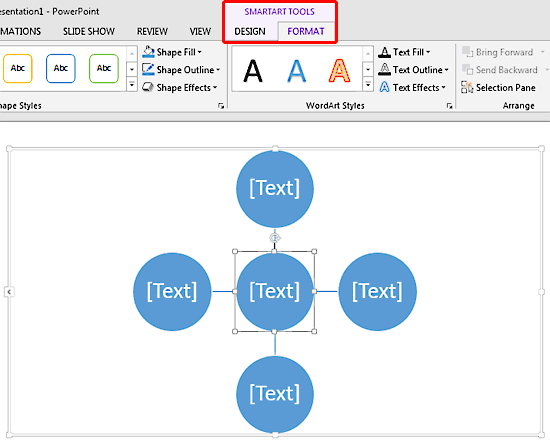
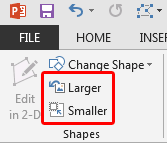
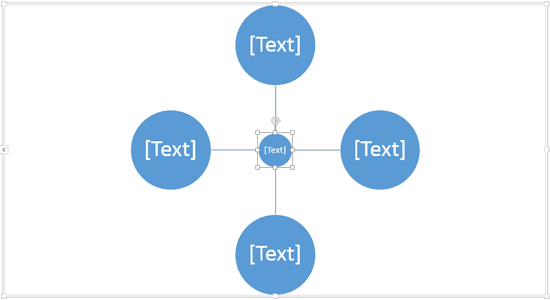
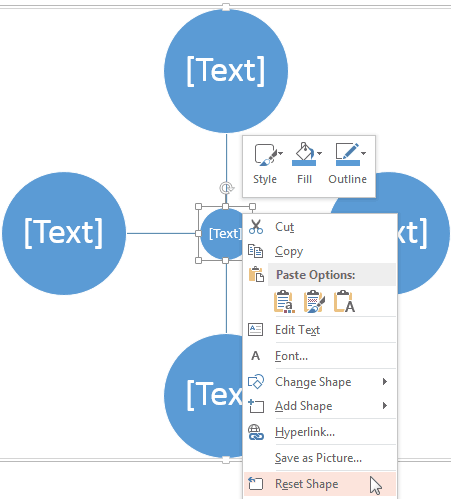
See Also:
Advanced SmartArt: Resize Shapes within SmartArt Graphics (Glossary Page)
Resize Shapes within SmartArt Graphics in PowerPoint 2013 for Windows
Resize Shapes within SmartArt Graphics in PowerPoint 2011 for Mac
You May Also Like: How to Pitch and Win People Round | Papaya PowerPoint Templates




Microsoft and the Office logo are trademarks or registered trademarks of Microsoft Corporation in the United States and/or other countries.