Learn how to import pictures for bullets in attributes in PowerPoint 2013 for Windows. Picture bullets allow you to use customized bullets, such as logos.
Author: Geetesh Bajaj
Product/Version: PowerPoint 2013 for Windows
OS: Microsoft Windows 7 and higher
PowerPoint enables you to use picture bullets rather than the conventional symbol bullets, and while you can choose from an impressive collection of ready-to-use picture bullets available, you can also import your own pictures to create a unique bullet for your text lists. So why would you want to import your own picture bullets? Probably because you want their color to match your company branding, or you want to use a stylized bullet that matches your logo -- whatever your reason may be, do remember that detailed graphics don't work well as bullets -- the more closer your graphic looks to the conventional dot-shaped bullet, the better it will appear for consistency and visual reasons.
Follow these steps to import your own pictures for bullets in PowerPoint 2013:
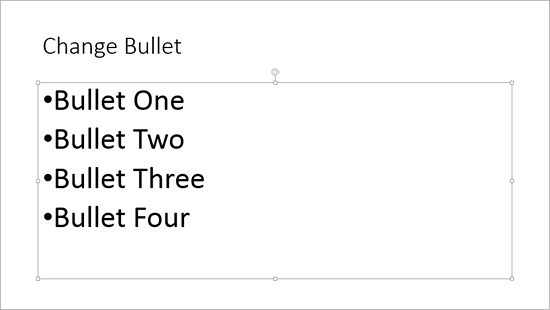
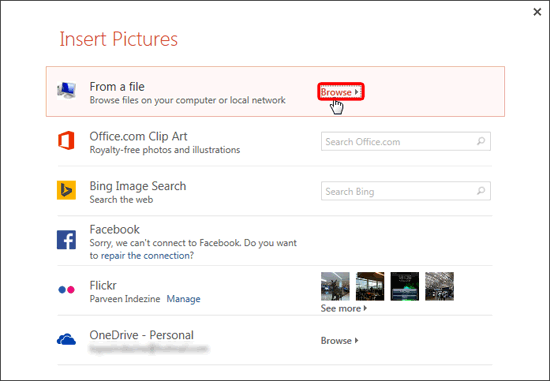
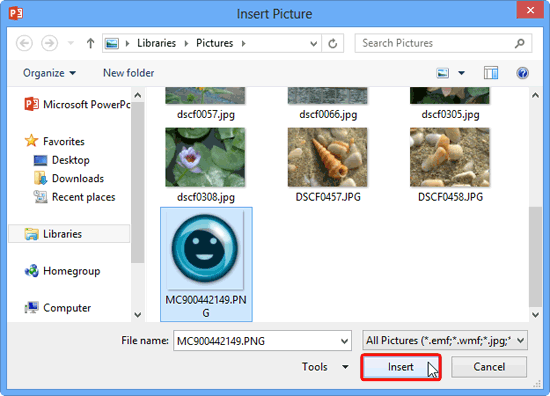
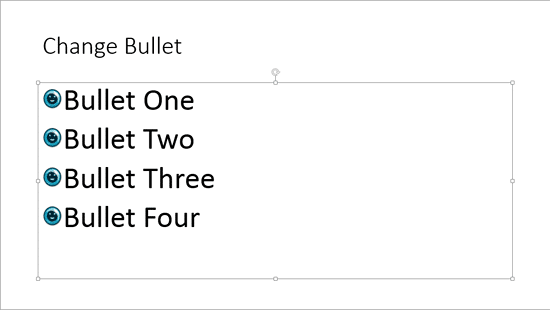
See Also:
Import Pictures for Bullets in PowerPoint 2016 for Windows
Import Pictures for Bullets in PowerPoint 2010 for Windows
You May Also Like: ToolsToo 7.2: Conversation with Gil Segal | Dussehra PowerPoint Templates




Microsoft and the Office logo are trademarks or registered trademarks of Microsoft Corporation in the United States and/or other countries.