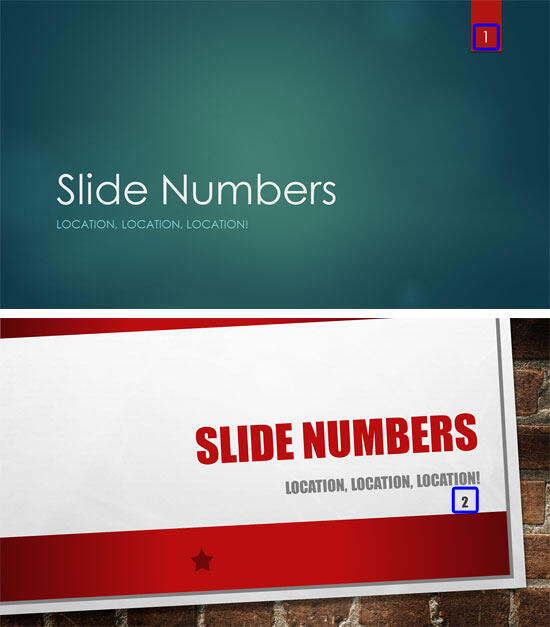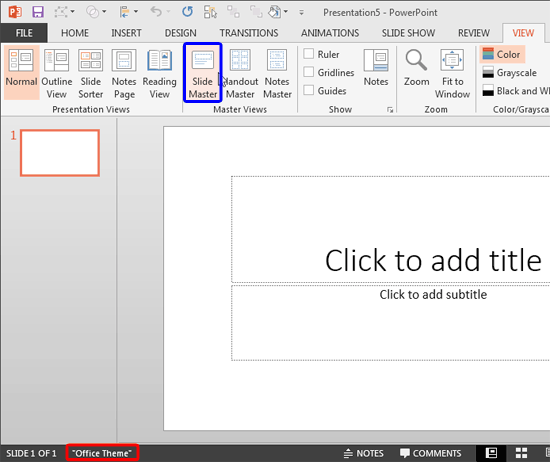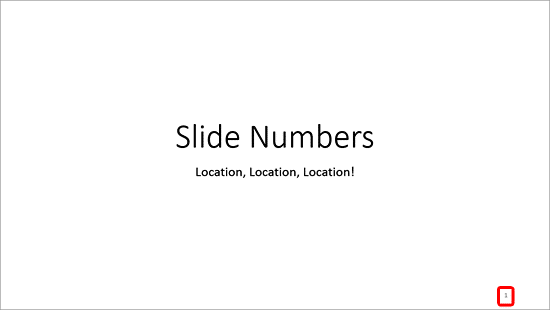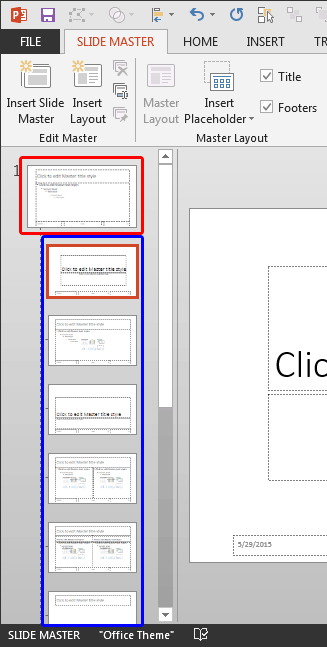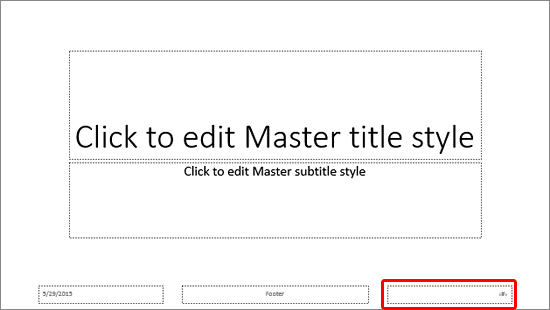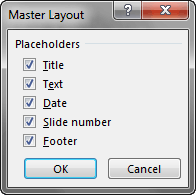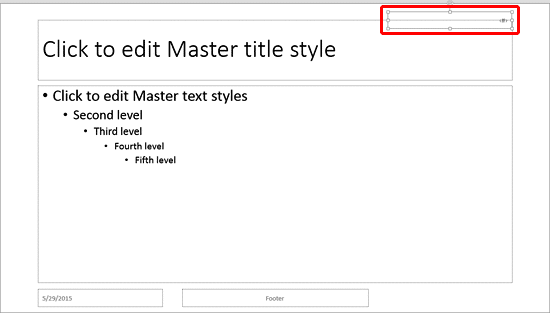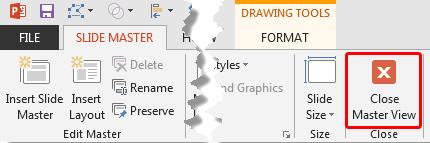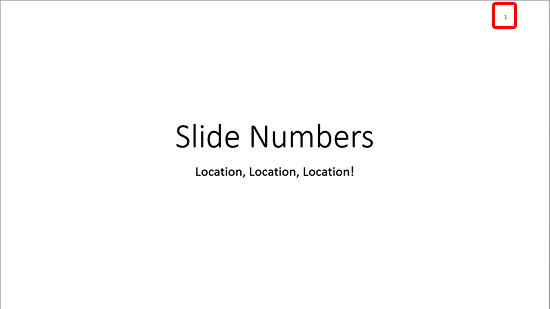When you insert Slide Numbers on your slides, you may discover that
the location of the Slide Number changes depending upon the active Theme of your slides. With
some Themes, the Slide Number may be placed at the bottom right -- with other Themes, it may be located at the top right (highlighted in
blue within the slide on top in Figure 1, below), or even in some other place (highlighted in
blue within the slide on bottom in Figure 1, below). The location of the Slide Number may seem to be influenced by the Theme -- and that's almost true. However, a Theme is a larger concept -- it's only the
Slide Master, a subset of your
Theme that's influencing the position of your Slide Numbers.
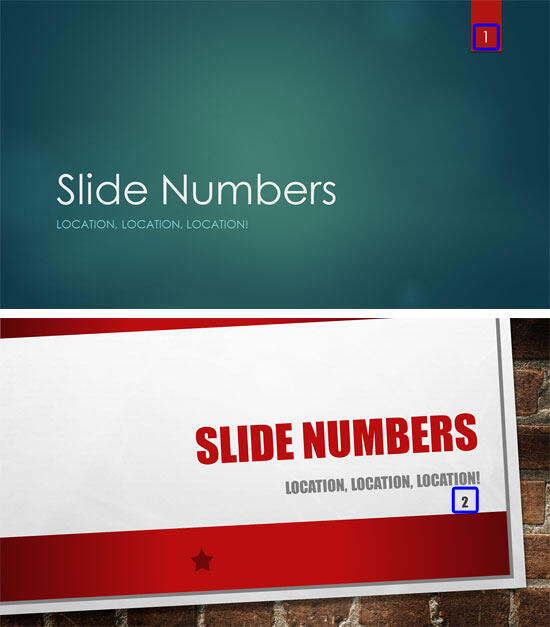
Figure 1: Applying a different Theme may change the position of Slide Numbers
Follow these steps to change the location of Slide Numbers in
PowerPoint 2013:
- Launch PowerPoint. Within the Presentation Gallery that opens, select the Blank Presentation option. Typically the blank presentation will have the Office Theme applied -- you can
see the name of the active Theme within the
Status Bar as highlighted in red within
Figure 2, below. If you see another Theme name here, make sure you apply the Office Theme since this is a
basic, clean Theme that lends itself best to changes and edits that we discuss later in this tutorial. If you do not know how you can apply a
Theme, explore our Applying Themes in PowerPoint, Word, and Excel 2013
tutorial.
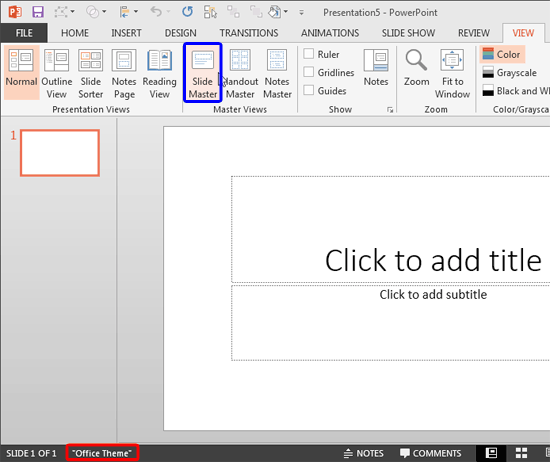
Figure 2: Presentation based on the Office Theme
- Next make sure that you insert Slide Numbers on your slide -- this is an easy process already explained
in our Working with Slide Number tutorial. You'll end up with the
slide number visible on your slide (highlighted in red within Figure 3, below).
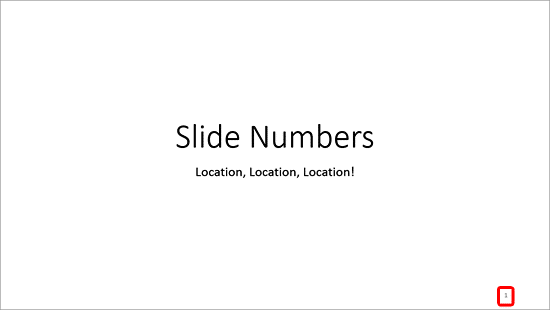
Figure 3: Slide Number on the slide
- Now access the View tab of the Ribbon, and
click the Slide Master button, as shown highlighted in blue within Figure 2 (show
earlier on this page).
- This opens the
Slide Master view, as shown
in Figure 4. Within Slide Master view, you'll find that the left pane contains two distinctly
different elements: a larger thumbnail representing the Slide Master (highlighted in
red within Figure 4) and several smaller slide thumbnails below
representing individual Slide Layouts (highlighted in blue
within Figure 4).
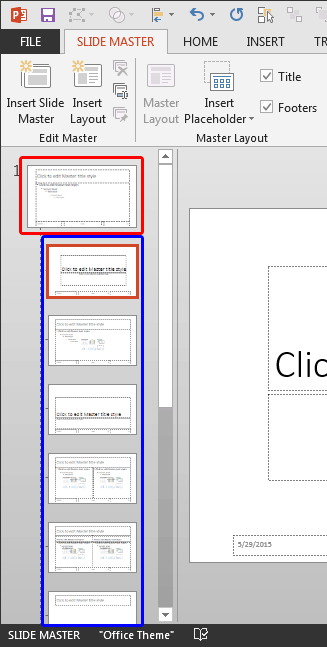
Figure 4: Slide Master view within PowerPoint
Note: In hierarchy terms, Slide Layouts are dependent for their appearance
on the Slide Master although you can individually override these dependencies.
- Now make sure you select the Slide Master (highlighted in red within
Figure 4, above). And notice the location of the
Slide Number placeholder, as shown highlighted in red within
Figure 5, below.
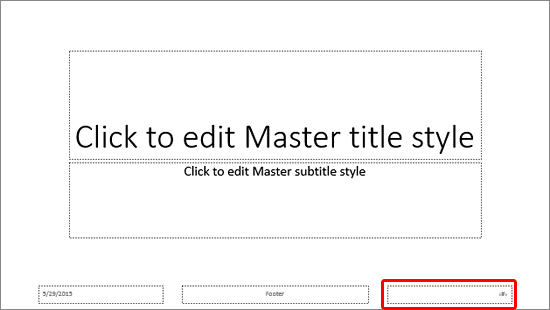
Figure 5: Slide Number placeholder
Tip: Cannot see any
Slide Number placeholder? Make sure you select the larger thumbnail representing the
Slide Master (highlighted in
red within
Figure 4, shown earlier on the page).
Thereafter, within the
Slide Master tab of the
Ribbon, click the
Master Layout button. In the
resultant dialog box, select the
Slide number check-box as shown in
Figure 6, below.
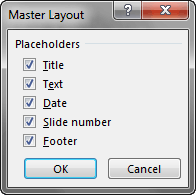
Figure 6: Slide number check-box to be selected
- Now you can reposition and resize the Slide Number placeholder as required. In Figure 7 below, you can see that the Slide Number
placeholder is repositioned to the top of the Slide Master (highlighted in red).
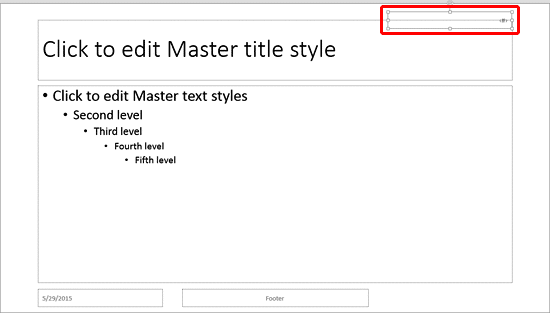
Figure 7: Slide Number placeholder repositioned
Tip: Want to know more about how you can reposition and resize the Slide Number placeholder? Explore our
Reposition and
Resize tutorials -- the linked tutorials pertain to text
boxes, but the concepts are identical.
- If you want to have a different location for the Slide Number in any particular
Slide Layout, you can optionally make those changes now --
remember that any changes you make in individual Slide Layouts will override the Slide Master. Typically you will find a
Slide Number placeholder located in the same position in all layouts -- edit as required. If you want the layouts to behave just
like the Slide Master though, don't edit the Slide Number placeholder within your Slide Layouts.
- When done, access the Slide Master tab of the Ribbon, and click the
Close Master View button as shown highlighted in red within
Figure 8. This will get you back to
Normal view.
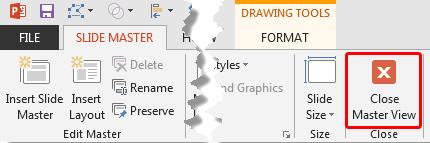
Figure 8: Close Master View button
- You'll now see the Slide Number in a different location on your slide, as shown in Figure 9, below -- compare the
slides shown
in Figures 3 and 9.
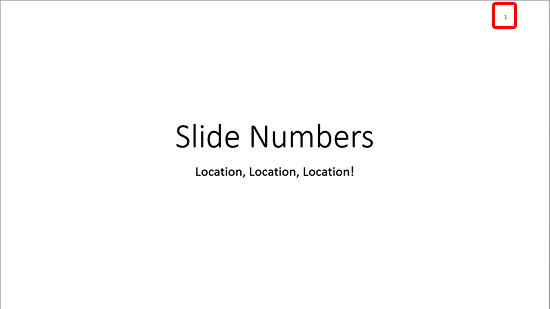
Figure 9: Slide Number repositioned
Tip: Still cannot see
Slide Numbers? Make sure you insert them -- the
Slide Master only influences the location of the
Slide Numbers -- it does
not insert them. Learn how to enable the Slide Numbers in our
Working with Slide Numbers tutorial.
- Save your presentation.