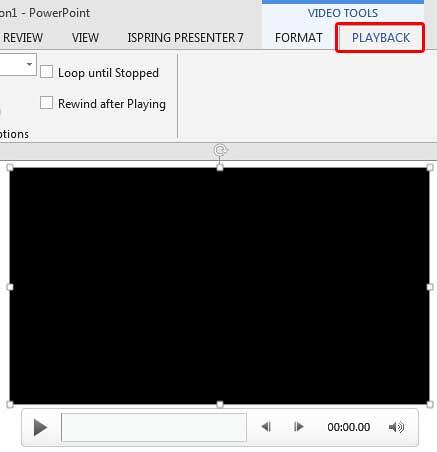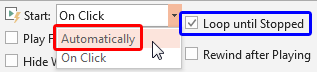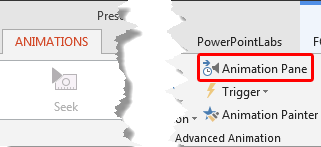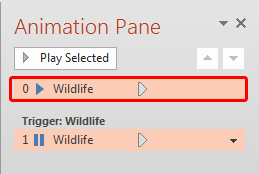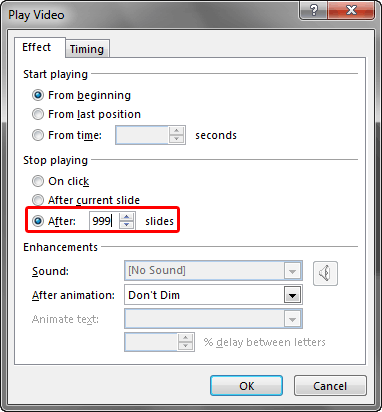Do you want to add a video clip to your PowerPoint slide so that it continues to play across subsequent slides? This actually means that when you move from one slide to another, the video continues playing without any interruption. In PowerPoint 2007, the Play Across Slides option was available within the interface as a separate option. But in PowerPoint 2010 and later versions, this option is no longer available. However, there is a workaround to make a video play across slides, as explained in this tutorial.
Work With Saved Presentations
As far as possible, work with a presentation that has been saved at least once.
Follow these steps to play your video clip across slides in PowerPoint 2013 for Windows:
- Navigate to the slide where you want the video to begin playing. Insert the video clip within this slide.
- Select or double-click the video clip to bring up the two contextual Video Tools tabs in the Ribbon. These two tabs are Format and Playback. Click the Playback tab to activate it, as shown highlighted in red within Figure 1, below.
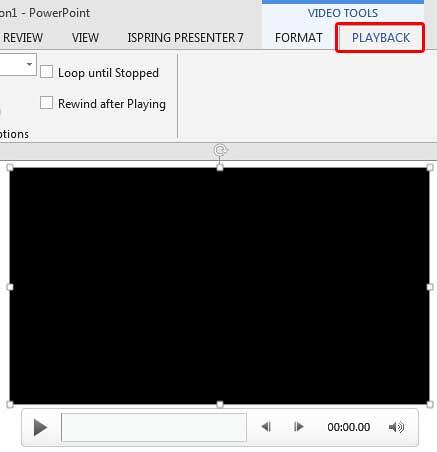
Figure 1: Video Tools Playback tab of the Ribbon
Contextual Tab
- The Video Tools Playback tab is a Contextual tab. Contextual tabs are special tabs in the Ribbon that are not visible all the time. They only make an appearance when you are working with a particular slide object which can be edited using special options.
- Within the Video Options group, click to open the Start drop-down list, and select the Automatically option, as shown highlighted in red within Figure 2, below. Optionally, select the Loop until Stopped check box, as shown highlighted in blue within Figure 2. This option ensures that your video starts playing all over again continuously.
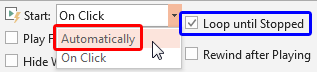
Figure 2: Automatically option and the Loop until Stopped check-box selected - Now, access the Animations tab of the Ribbon. Click the Animation Pane button, as shown highlighted in red within Figure 3, below.
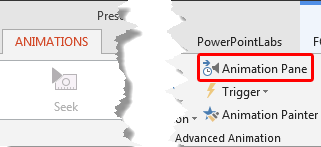
Figure 3: Animation Pane button - Doing so brings up the Animation Pane Task Pane, as shown in Figure 4, below.
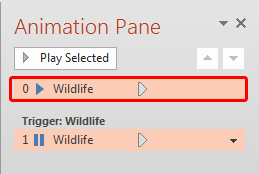
Figure 4: Animation listed for video clip within Animation Pane
Animation Pane is a Toggle
- The Animations Pane button works as a toggle option as far the visibility of Animations Task Pane is concerned. The first time you click the Animation button, as shown highlighted in red within Figure 3, above, the Animations Pane Task Pane becomes visible. If you click the same button again, this causes the task pane to be hidden.
- Within the Animation task pane, you may see more than one animation associated with your video clip. You need to use the option that has a Play action associated with it, as shown highlighted in red within Figure 4, above. Double-click this animation.
- Doing so brings up the multi-tabbed Play Video dialog box, as shown in Figure 5, below.
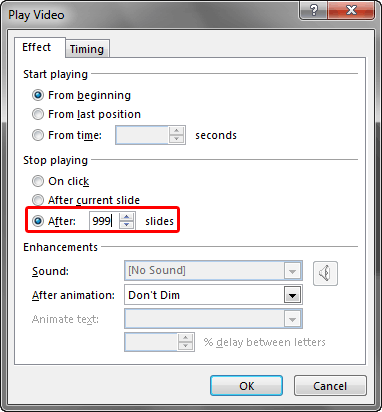
Figure 5: Do you want the video to span 999 slides? - Within the Effect tab, select the After radio button, and type in a value within the box here:
- If you know how many slides you want your video clip to span, enter the number of slides as the value. This can be a regular number such as 5, 8, 16, etc.
- If you want the video clip to play until the end of the presentation, enter 999 as the value, as shown highlighted in red within Figure 5, above. We typed in 999 because this is the largest number that PowerPoint can accept for spanning video clips across slides.
- Click the OK button to apply changes, and get back to your slide. Preview your presentation and the video playing across slides.
- Make sure to save your presentation often.