Learn how to use the Lock Drawing Mode option for shapes in PowerPoint 2013 for Windows. This option lets you quickly draw multiple instances of the same shape.
Author: Geetesh Bajaj
Product/Version: PowerPoint 2013 for Windows
OS: Microsoft Windows 7 and higher
Sometimes, you need to draw multiple shapes of the same type on a slide—maybe a hundred smiley faces on one slide, or even a hundred stars on a dark blue slide, as shown in Figure 1, below.
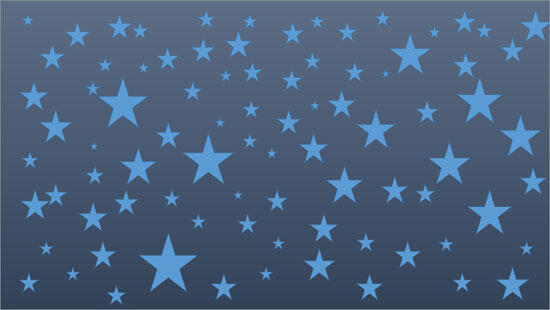
Figure 1: Multiple Stars on a dark blue slide
Yes, you can do so in PowerPoint by duplicating existing shapes but when did you see a night sky where each star was the exact same size? So that leaves out the Ctrl+dragging and Ctrl+D duplicating tricks, since shapes that are exactly the same in size as the other certainly do not look organic.
Yes, we are back to inserting single shapes on the slide! Essentially, you select a shape from the Shapes gallery and then draw your shape. Then, you revisit the Shapes gallery to select that same shape again and place another instance. Yes, that means a hundred trips to the Shapes gallery and drawing on the slide as many times—there has to be an easier way. Indeed, there is an option to make things simpler and it is called the Lock Drawing Mode option. We will see how this option makes the task of drawing organic-looking shapes a lot easier and faster.
Follow these steps to place multiple shapes organically in PowerPoint 2013 for Windows:
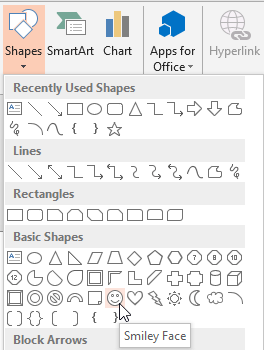
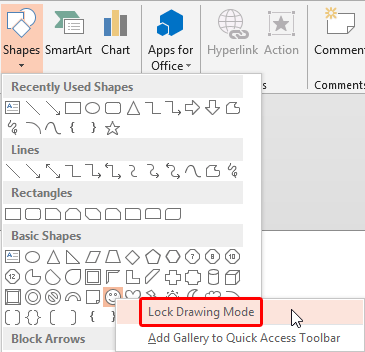
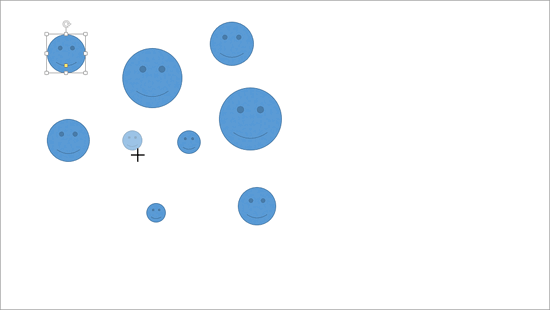
Did you end up drawing multiple instances of a shape only to realize that another shape would have been more apt? You don't have to start all over again, just change your existing shapes to a new type.
06 04 03 - Duplicating Shapes, and Drawing Multiple Shapes: Drawing Multiple Shapes Quickly in PowerPoint (Glossary Page)
Drawing Multiple Shapes Quickly in PowerPoint 2010 for Windows
You May Also Like: Outstanding Presentations 2015: Conversation with Taylor Croonquist | Politics PowerPoint Templates




Microsoft and the Office logo are trademarks or registered trademarks of Microsoft Corporation in the United States and/or other countries.