Learn about MapPrez, a PowerPoint add-in that lets you add high quality geographical maps inside PowerPoint.
Author: Geetesh Bajaj
Product/Version: PowerPoint
Introduction
Using MapPrez
Pricing and Support
Conclusion
MapPrez is an PowerPoint add-in that enables you to insert maps, and add place locations as labels directly on inserted maps. All these actions can be done through a dedicated MapPrez tab in PowerPoint's Ribbon. All maps are sourced from Google -- and you can thus insert brilliant satellite and cartographic imagery with a click or two. In addition, MapPrez lets you superimpose vector maps on top of the inserted maps.
MapPrez is from GMARK, a company based in the UK. You can learn more about MapPrez and their other products from their site. My contact at GMARK for this review was Jamie Garroch - thank you, Jamie.
BackBefore you use MapPrez, some information about the maps and credits you need know to access these maps. All maps and place locations are provided under license from Google Inc. and require low cost credits. Your credits are deducted as you insert maps -- the trial version of MapPrez includes 10 credits, and a full license of MapPrez includes 250 credits. All credits can be topped up, as required. Vector maps are not subject to credits, and you can insert any number of these without diminishing your credit balance.
Download the installer from the link given above, run the setup routine. Even if you do not download and install MapPrez, you can follow this walkthrough to understand this add-in better:
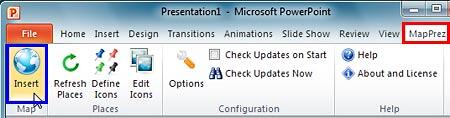
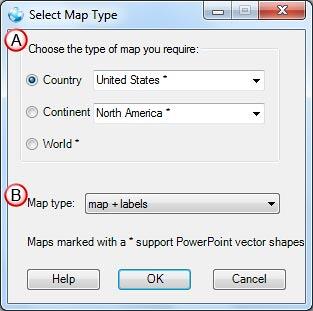
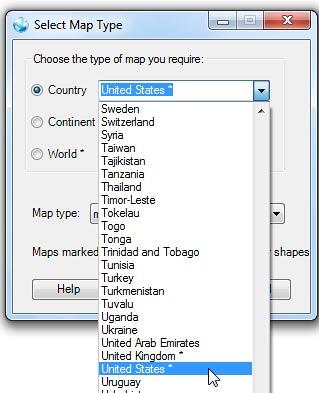
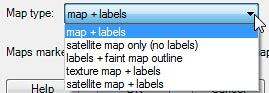
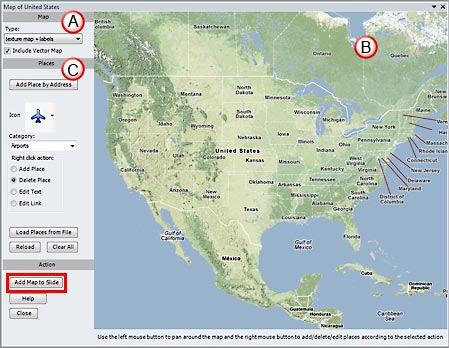
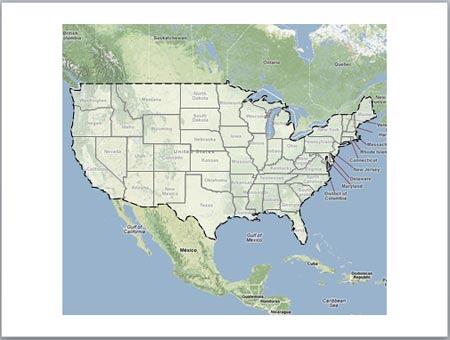
MapPrez costs $199.00. Multiple licenses are available.
Support options include phone, email and online demo movies.
BackMapPrez is a very extensively planned product that covers all your bases as far as inserting geographical maps is concerned. Although the interface mentions Country, Continent, and World as options, you can easily select any Country and then zoom and pan in the Map Editor to any zoom level that Google allows. In fact, we could zoom to the exact building where our office is located! And it is so cool that you can do this right within PowerPoint!
BackYou May Also Like: South America PowerPoint Templates | Adobe Presenter 7 - Page 2


Microsoft and the Office logo are trademarks or registered trademarks of Microsoft Corporation in the United States and/or other countries.