Read the Indezine review of Cinematize 2.03.
Author: Geetesh Bajaj
Product/Version: PowerPoint
Introduction
New Features
Using Cinematize 2.03
Pricing and Support
Conclusion
Cinematize 2.03 is the newest Windows Vista compatible version of the product that allows you to extract audio and video clips off DVDs. These extracted movie clips can then be used in applications such as PowerPoint, QuickTime, Windows Movie Maker, Premiere, iPod, etc.
Cinematize is available in both Windows and Macintosh versions. It supports both PAL and NTSC DVDs and extracts clips as short as a fraction of a second to as long as all the chapters in your DVD.
Cinematize 2.03 is the newest version, the older version works similarly -- and you can read the review here.
Cinematize is from Miraizon, a company based in California, USA. You can learn more about their products from their site.
BackCinematize 2.03 is a fully compatible application for Windows Vista. This new version also offers many convenient new features as well as usability enhancements and improved handling of problematic DVDs.
Other new features are:
Insert a DVD (Movie or Audio) in your drive, before using the application.
Follow these steps to extract a movie clip from a DVD using Cinematize 2.03
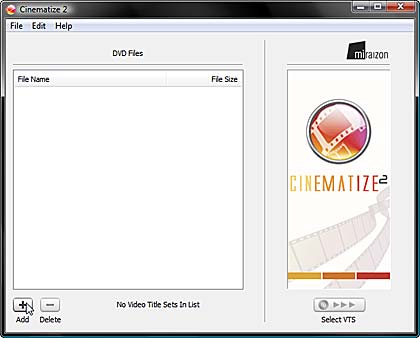
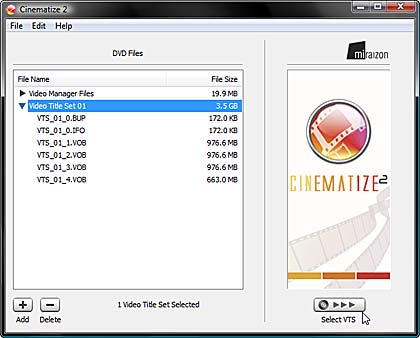
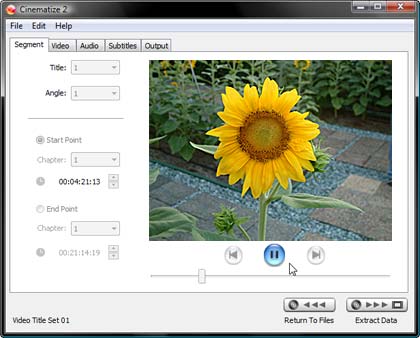
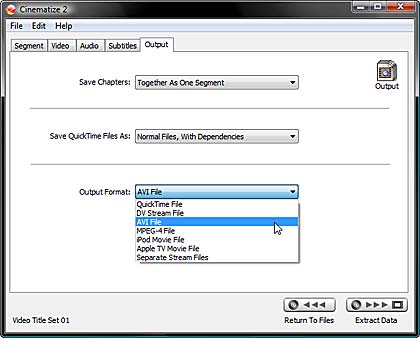

Cinematize 2.03 costs $59.95, for the download version, whereas the boxed version costs $69.95.
Support options include e-mail, phone support, and an online FAQ.
BackThis new upgrade mainly features Windows Vista comaptibility, and is free for all existing Cinematize 2 users.
Cinematize simplifies a normally difficult task with the help of a wizard type interface -- and the price:performance ratio is great.
BackYou May Also Like: Lion PowerPoint Templates | Record Audio in Adobe Presenter



Microsoft and the Office logo are trademarks or registered trademarks of Microsoft Corporation in the United States and/or other countries.