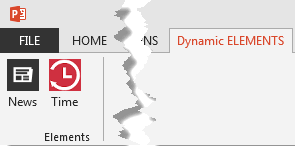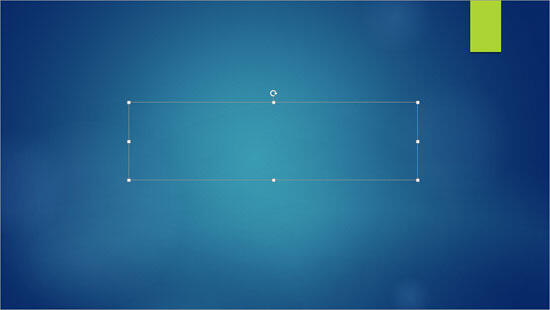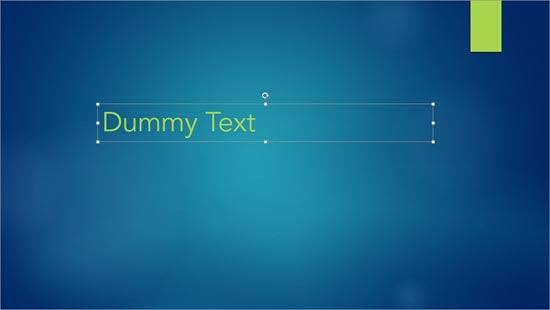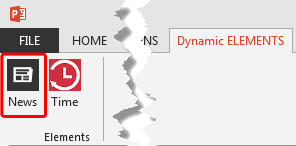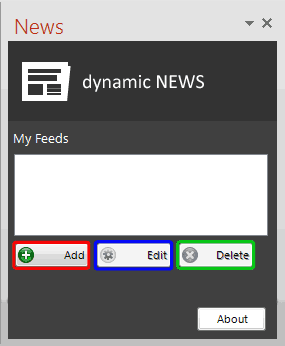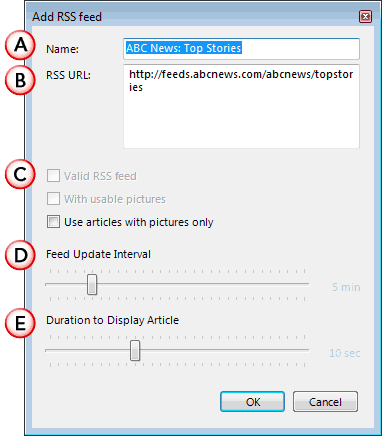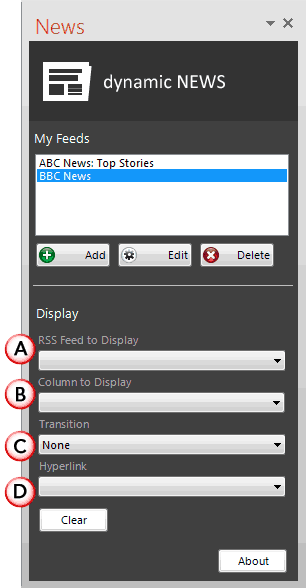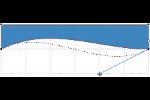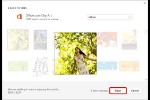Introduction
Dynamic NEWS is an add-in for PowerPoint that enables you to add RSS feeds to your PowerPoint presentations. Typically, RSS
feeds deliver latest news, but of course you are not limited to news alone! Whatever the content of the RSS feed you choose to
integrate, the moot point here is that this content can be presented and delivered right from within a PowerPoint slide. You
can imagine that the possibilities to use something of this sort can be endless.
Dynamic NEWS is from PresentationPoint,
a company based in Belgium that’s been creating such add-ins for many years now. PresentationPoint has now partnered with
PresentationLoad of Germany to create Dynamic NEWS and other similar add-ins for PowerPoint such as
Dynamic TIME and
Dynamic
MUSIC. My contact at PresentationPoint for this review was Kurt Dupont -- thank you Kurt.
You can learn more about Dynamic NEWS and also download it
from their site.
Back
Dynamic NEWS
Installation is easy -- once you run the set-up routine, you will find a new Dynamic ELEMENTS tab in your
PowerPoint Ribbon, as shown in
Figure 1, below.
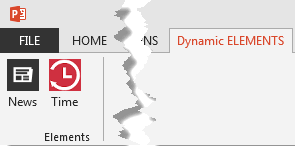
Figure 1: Dynamic ELEMENTS tab of the Ribbon
Let's do a small walkthrough of
Dynamic NEWS now:
- Open any existing presentation and navigate to the slide where you want to add a news feed. Make sure your
presentation has been saved with a name and a location. Then insert or select an existing text container (text placeholder,
text box, or any shape) in your slide, as shown in Figure 2, below.
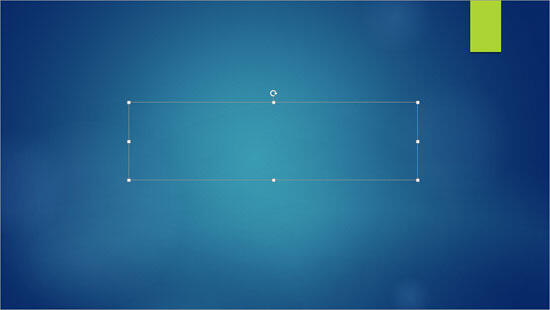
Figure 2: Text box added on the slide- Type in something within this text container - we just typed “Dummy text”. Format it's attributes so that you
have the right font size, font type, font color, etc. (see Figure 3, below). To learn more about text in
PowerPoint, explore our Text and Fonts in PowerPoint tutorials.
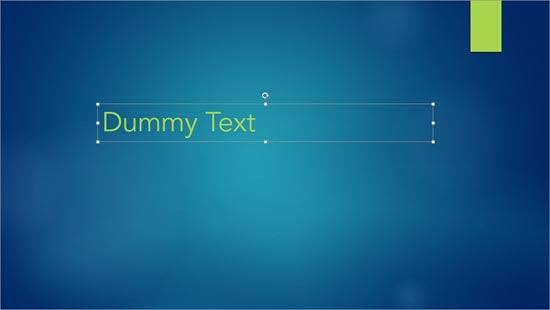
Figure 3: Dummy text typed within a text container- With the text box placeholder or box selected, access the Dynamic ELEMENTS tab of the
Ribbon and click the News button, as shown highlighted in red
within Figure 4.
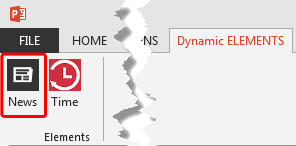
Figure 4: News button- This brings up the News Task Pane, as shown in Figure 5. Note that there is no
News feed added yet.
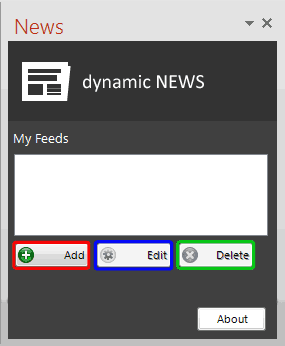
Figure 5: News Task Pane- To add a news feed to your presentation click the Add button, shown highlighted
in red within Figure 5. This brings up the Add RSS feed dialog
box, as shown in Figure 6.
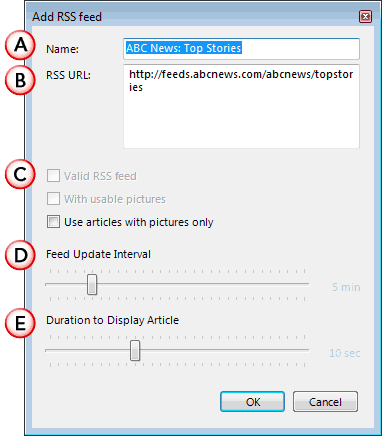
Figure 6: Add RSS feed dialog box
Note: By default, the
ABC News: Top Stories feed is available within the
Add RSS feed dialog box, as shown in
Figure 6, above. Just click
OK button
to add the news feeds. You can add multiple news feed. For this review we chose to add the
BBC news feed.
- Options within the Add RSS feed dialog box are explained below, as marked in
Figure 6,
above:
i. Name
- Enter RSS feed name.
ii. RSS URL
- Here enter the RSS URL.
iii. Check-boxes
- Out of three check-boxes, only one check-box: Use articles with pictures only may be
active. Select this check-box optionally so Dynamic NEWS shows images of the respective news articles (articles without or
with missing pictures will not be displayed).
iv. Feed Update Interval
- Use this slider to control the update interval of your feeds.
v. Duration to Display Article
- With this slider you can regulate the display duration of each feed.
- After making changes, click the OK button to apply these changes.
Note: After adding sources for news feeds, you can still edit or delete them. Choose the feed item you want
to change, and then click the Edit button, shown highlighted in blue
within Figure 5, shown earlier on this page. To delete the selected feed source altogether, click the
Delete button, shown highlighted in green within Figure 5
shown earlier on this page. You will be asked to confirm your request.
- Look at Figure 7, below – and you can see that both the ABC News: Top
Stories (default) and BBC News feeds now show up within the News Task Pane.
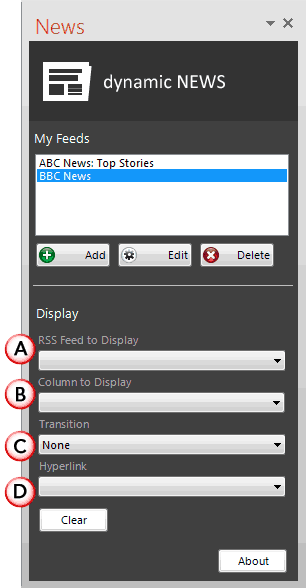
Figure 7: News feed is added within the News Task Pane- Once the news feeds have been added, you can select a text container on your slide. Then the pane will
find options that allow you to customize how these news feeds need to be displayed. These options are explained below, as marked in
Figure 7, above:
A. RSS Feed to Display
- If you have multiple news feeds added, choose and select your feed from this list.
B. Column to Display
- Choose the content type to display within the selected text container. These include the
Category (for example, Politics) the Description (the actual content), Pub Date (date of the news),
Title (title of the news), etc.
C. Transition
- Set how you want you news feeds to appear using available transition effects.
D. Hyperlink
- This enables you to add the link to a website that can be visited during the presentation mode (F5).
- Note that all changes will be applied and saved automatically.
- Run the presentation in Slide Show view to see the
dynamic elements.
- Save your presentation often.
For a quick start, use any of the ready to use slides. Each slide and its elements can be edited in size, shape, font and
color according to your requirements. The fonts that have been used for the design slides are already
included with the download. Note that, the
country specific settings will only be applied after saving a new presentation (based on the templates) at least once.
Back
Pricing and Support
Dynamic NEWS costs US$149.
Support is through e-mail and a knowledge base. There is also an excellent PDF manual included.
Back
Conclusion
Dynamic NEWS is an amazing product that starts with a familiar product such as PowerPoint, and then adds a ability that takes
it to a whole new level! In our opinion, if you need a way to display RSS feeds on any type on a public display platform, then
this product is so worth the price!
Back