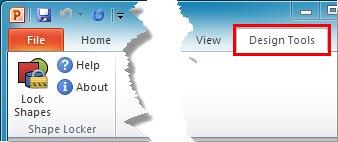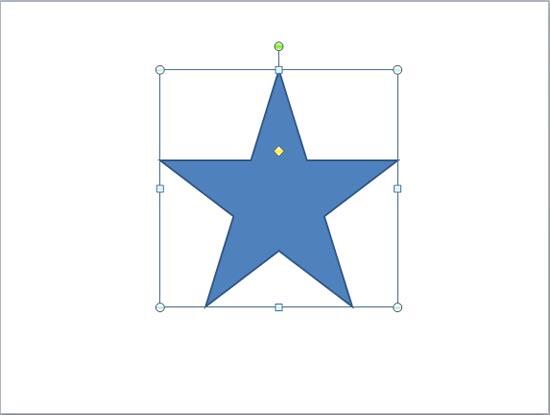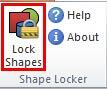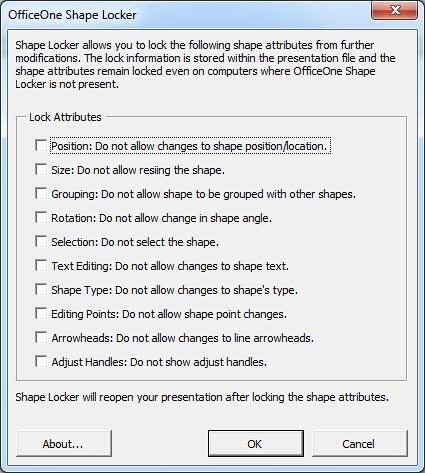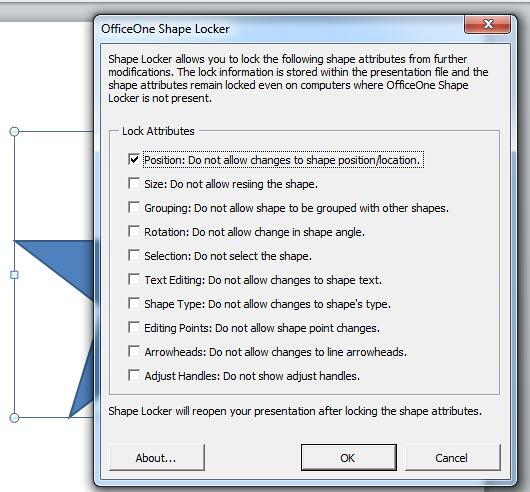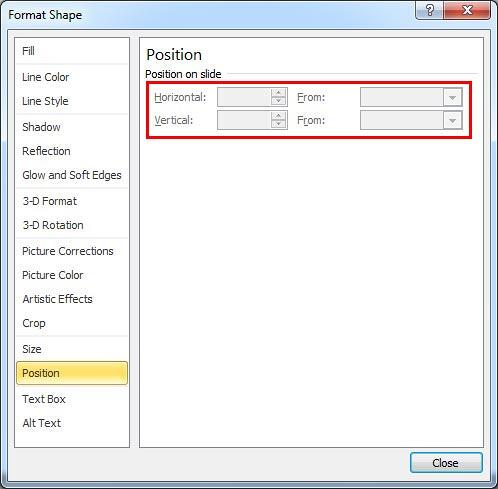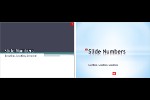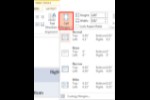Introduction
Using OfficeOne Shape Locker
Pricing and Support
Conclusion
Introduction
For the longest time, PowerPoint users have been asking Microsoft to provide lock and unlock options for slide objects so that some objects cannot
be moved from their positions, resized, or even selected. We haven't been lucky yet, but looks like there's a third party vendor who's taken up this
challenge to create an add-in that does all the locking and unlocking. Shape Locker is a PowerPoint add-in that allows you to lock
several attributes so that slide objects are prevented from further modifications. These objects can be on slides, Master slides, and even Slide
layouts. With Shape Locker, you can lock a slide object's position, size, rotation attributes, etc. Once attributes are locked, you cannot make any
change to the restricted attributes. Restricted attributes remain locked even on computers where Shape Locker is not installed since all the locked
information is stored within the presentation file itself.
Shape Locker is from OfficeOne, a Mumbai, India based entity. You can learn more about the Shape Locker add-in
and download it as a trial version from their site. My contact
at OfficeOne for this review was Chirag Dalal - thank you, Chirag.
Back
Using OfficeOne Shape Locker
Download the installer from the link given above -- you can also download their trial version -- this works the same way as the full version of
the add-in, but is limited to 10 days. Once installed, you will see a new Design Tools tab on
Ribbon within PowerPoint 2010, as shown highlighted in
red within Figure 1. ShapeLocker also works within PowerPoint 2007.
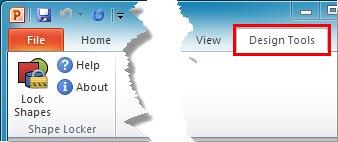
Figure 1: Design Tools tab of the Ribbon
Follow these steps for a small walkthrough that shows how you can use Shape Locker:
- Launch PowerPoint. Most of the time, PowerPoint will open with a new slide in a presentation -- you can
change the slide layout to Blank by selecting
Home tab | Layout | Blank. This provides a nice blank slide without any placeholders.
- Now, insert a shape of your choice on the slide. We used
a 5-Point Star shape, as shown in Figure 2.
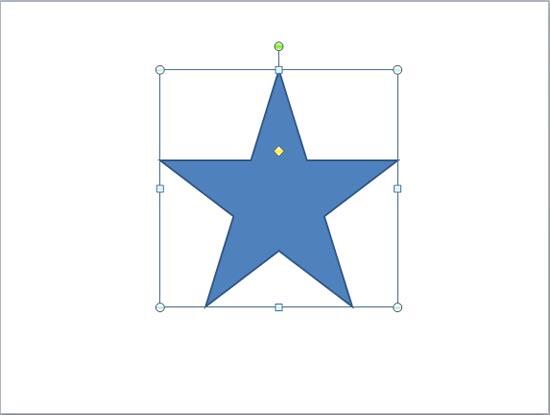
Figure 2: 5 point Star shape selected
Note: Make sure you save your presentation before you use any of the Lock Options in Shape Locker.
- Select your shape, as shown in Figure 2 above. Then, access the Design Tools tab (highlighted in
red within Figure 1, above) of the Ribbon, and within the Shape Locker
group, click the Lock Shapes button, as shown highlighted in red within Figure 3.
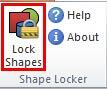
Figure 3: Lock Shapes button within the Shape Locker group- This brings up the OfficeOne Shape Locker dialog box, as shown in Figure 4.
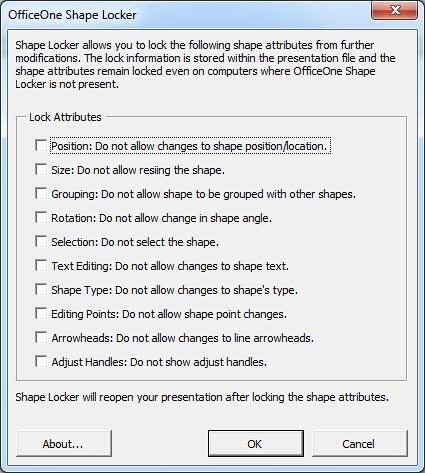
Figure 4: OfficeOne Shape Locker dialog box- All the Lock Attributes within the OfficeOne Shape Locker dialog box are explained below:
a. Position
Does not allow changes to the selected object's location on the slide.b. Size
Does not allow changes to the selected object's height and width -- the selection handles get disabled altogether.c. Grouping
Does not allow grouping for the selected object. Note that this option may be grayed out in case you
select a text placeholder,
or any other placeholder. Don't know how a text placeholder is different from a text box? See our
Text Placeholders vs. Text Boxes in PowerPoint 2010 tutorial.
d. Rotation
Prevents you from rotating the selected object -- the rotation handle itself gets disabled.e. Selection
Does not allow the object to be selected. Such objects can no longer be selected by any means, including within the
Selection Pane. This is useful for objects that represent
your brand, such as logos. This also means that you can no longer change any of that object's other lock attributes. In other words, the Select lock
is all encompassing, and all the remaining nine lock attributes become irrelevant! If you do get in a situation where you inadvertently locked a
slide object, the only recourse open may be getting in touch with the folks at OfficeOne.f. Text Editing
Does not allow changes to the text within the selected shape.g. Shape Type
Does not allow changes to shape's type. A shape with shape type lock retains its existing type and it cannot be changed.h. Editing Points
Does not allow you to change or edit points that act as
vertexes for shapes.i. Arrowheads
Does not allow changes to line arrowheads. This also places a position lock on the shape.j. Adjust Handles
Does not show adjust handles. When you select the shape, notice the absence of the
yellow diamond that allows you to adjust the shape.
- For this tutorial we locked the position of the shape. To do that with the shape selected, we selected the Position
check-box and clicked the OK button within the OfficeOne Shape Locker dialog box (see Figure 5
below).
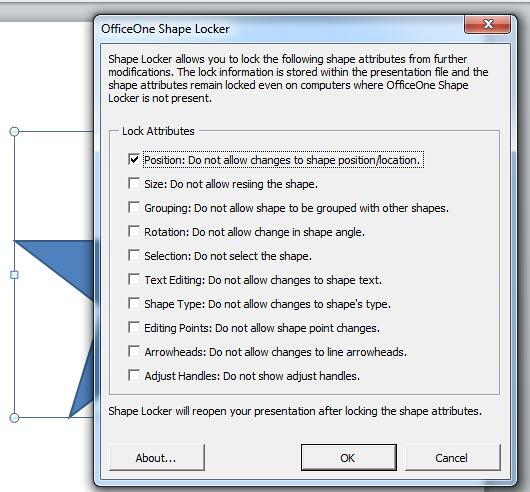
Figure 5: Position check-box selected within OfficeOne Shape Locker dialog box- Now access the Format Shape dialog box, and select the Position pane on the sidebar -- notice that
the Horizontal and Vertical position boxes are disabled, as you can see highlighted in
red within Figure 6.
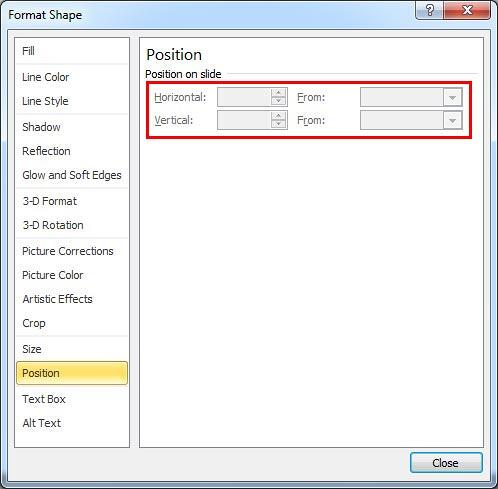
Figure 6: Position pane within the Format Shape dialog box- Similarly apply any other Lock Attribute you want.
- Save your presentation.
Back
Pricing and Support
OfficeOne Shape Locker costs US$49.95. Multiple licenses are available.
Support is through e-mail and online FAQ.
Until August 31, 2012 you can get OfficeOne Shape Locker for 50% off the
listed price -- so you pay only $24.97 instead of $49.95 -- just remember to use the promo coupon code:
INDEZINE-SHAPELOCK50
Back
Conclusion
We think this is probably one of the best PowerPoint add-ins ever created -- but wonder if the folks at OfficeOne did not realize that they were
creating such a revolutionary add-in? Why do they call it Shape Locker when it lets you lock placeholders, text boxes, video clips, and pictures as
well. And yes, it does lock shapes too. You cannot lock SmartArt and charts though.
For $49.95, Shape Unlocker is a steal!
Back