Read the Indezine review of Impatica for InterActiv Presentation Wizard.
Author: Geetesh Bajaj
Product/Version: PowerPoint
Introduction
About InterActiv Presentation Wizard
Download and Installation
Using InterActiv Presentation Wizard
Pricing and Support
Conclusion
Many of us need to create non-linear PowerPoint presentations where all slides are interlinked to each other using hyperlinks. Think of creating kiosk style PowerPoints or just something that makes a PowerPoint presentation function as a web page. The most important part of such a presentation is to decide how many levels deep you want your slide hierarchies to go, and then creating the actual structure of slides that contain all your content. Something like this is prone to error, even if you do all the planning in the world -- and an automated solution that can help you with something like this is a welcome feature.
Enter the InterActiv™ Presentation Wizard, a PowerPoint add-in that does just something of this sort! Read on to learn more.
BackInterActiv Presentation Wizard is from InterSlice Studios, a company based in Michigan, USA. Other than InterActiv Presentation Wizard the company has created interactive products such as InterActiv™ Emails, InterActiv™ Documents, InterActiv™ Data, etc. You can learn more about of InterActiv Presentation Wizard, and download a trial version from their site (link no longer exists).
With InterActiv Presentation Wizard you can:
My contact for this review was Stephanie Gorecki - thank you, Stephanie.
BackDownload the installer from the link given above, run the setup routine and follow the instructions. The InterActiv Presentation Wizard is a PowerPoint 2003 and 2007 compatible add-In.
When installed, you'll end up with a InterActiv button under Add-ins tab on the Ribbon within PowerPoint 2007 as you can see in Figure 1.
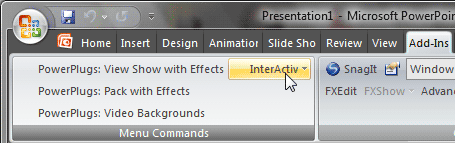
Once the add-in is installed, you must first register and activate your license code. After purchasing the full version of InterActiv Presentation Wizard, go to License Manager from the InterActiv menu in PowerPoint. From the License Manager Window, select the option to Activate the InterActiv Presentation Wizard. The next screen will prompt you for your license code. Your unique license code is provided to you in your welcome email if you purchased a license for the product. Once you enter your license code, click Activate.
BackFollow the steps given below to use the InterActiv Wizard:
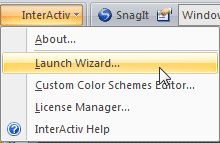
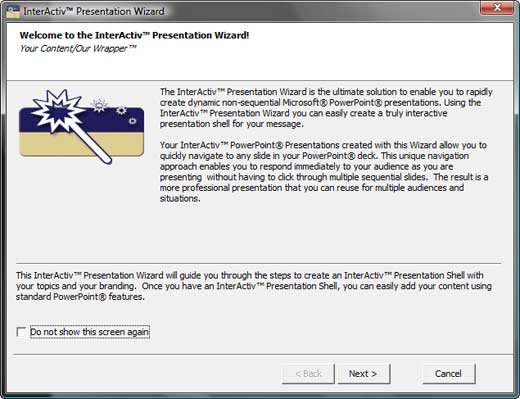
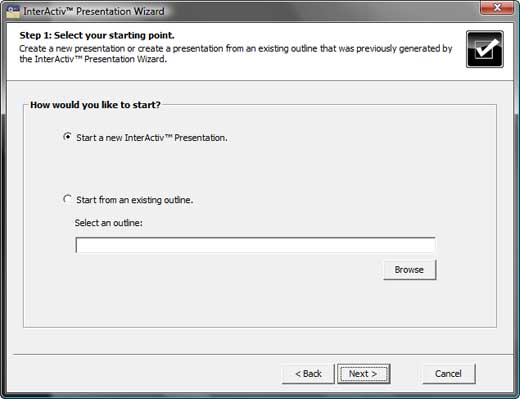
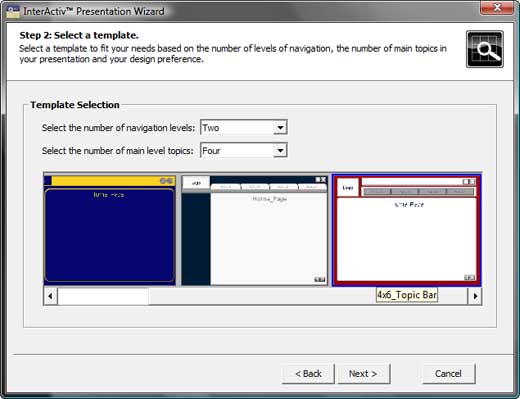
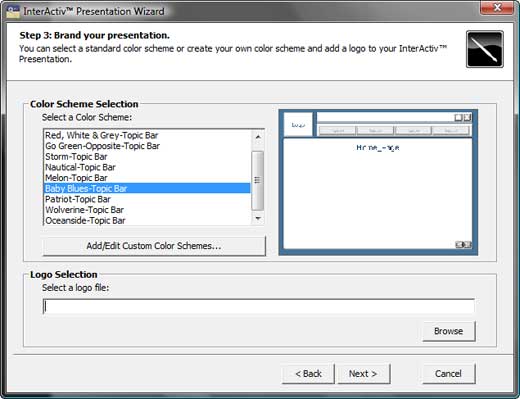
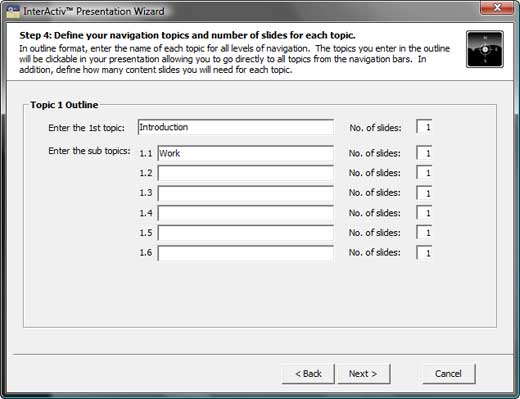
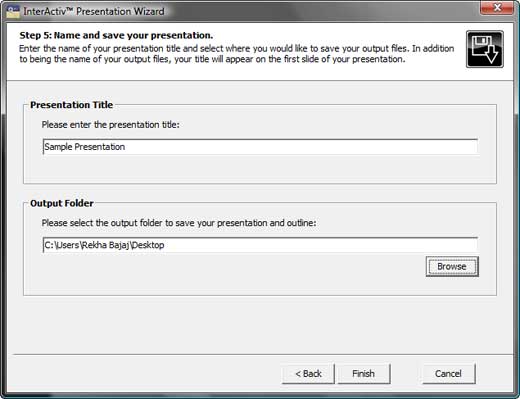
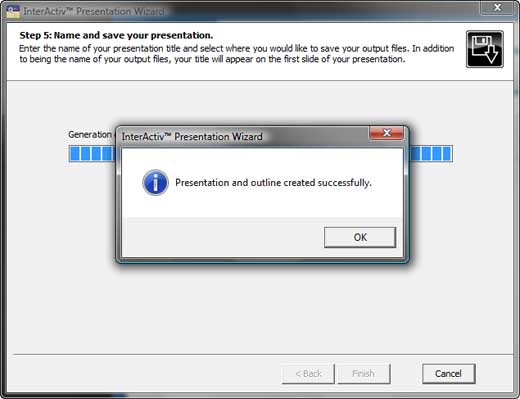
InterActiv Presentation Wizard costs $200.
Support is through email and an online FAQ.
BackFor what it does, the InterActiv Presentation Wizard can be a huge time saver. I like the fact that I can open existing outlines and re-edit them rather than starting all the time from scratch. As far as I know, there's no similar product available for general use. And the price is right too.
You May Also Like: Bolivia Flags and Maps PowerPoint Templates | PowerPoint Add-ins


Microsoft and the Office logo are trademarks or registered trademarks of Microsoft Corporation in the United States and/or other countries.