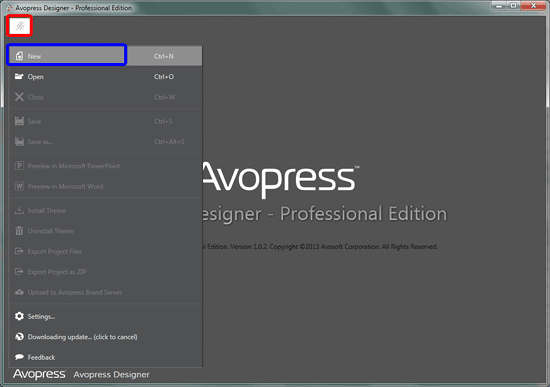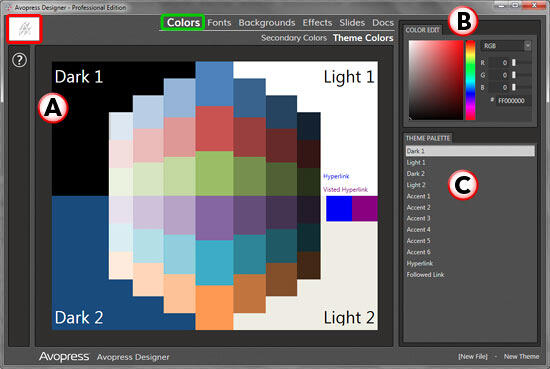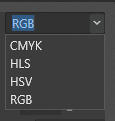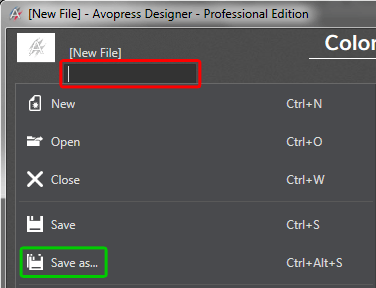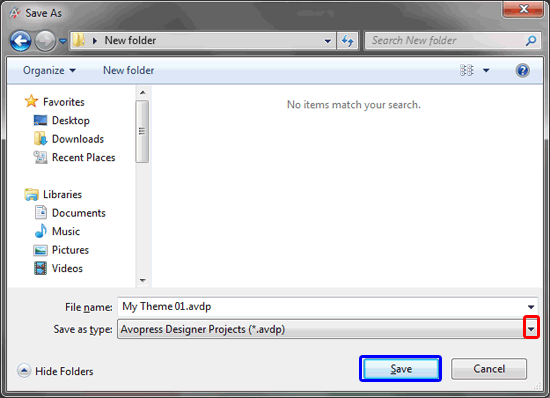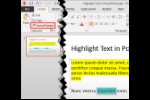Introduction
Using Avopress Designer
Pricing and Support
Conclusion
Introduction
A Theme is an important part of your PowerPoint presentation, and to some extent it is also an important element that helps
create the same consistent appearance within your Word documents and Excel sheets. Also, it is this Theme that persists in
retaining your brand identity within your slides and other digital documents. And yet, Themes are a mystery to most users – and
there's no easy way to understand what is happening behind the scenes.
Avopress Designer, the product we are reviewing today can help solve that mystery. This product enables you to create
professional Themes with the appropriate use of colors, logos, fonts, charts, symbols, etc. Not only can you create a new
Theme, you can also edit any existing Themes.
Additionally, you can save the Theme file directly from Avopress Designer or save a project as an Avopress Designer file
so that you can edit it in future.
Avopress Designer is from Avosoft Corporation, a company based in Cincinnati, Ohio, USA. You can learn
more about Avopress Designer
from their site. My contact at Avosoft for this
review was Bruce Menefield -- thank you, Bruce.
Avopress Designer
Download the demo version installer from the link given above, and run the setup routine. Even if you do not download and
install Avopress Designer, you can follow this walkthrough to understand this product better:
- Launch the application to bring up the Avopress Designer interface, as shown in Figure 1
, below. Here click the icon with the Avopress logo (highlighted in red within Figure 1
) and from the menu that appears, select the New option (highlighted in
blue within Figure 1).
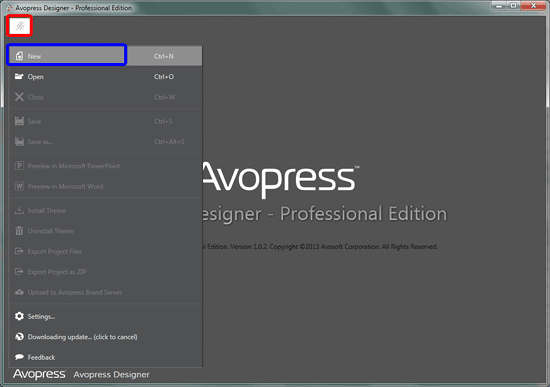
Figure 1: Avopress Designer interface with no file
- This will open a new file within the Avopress Designer interface, as shown in Figure 2.
Note that by default, the Colors option is selected (highlighted in green within
Figure 2). Similarly, Avopress Designer lets you change fonts, backgrounds, effects, slides (layouts) and
document attributes (for Word).
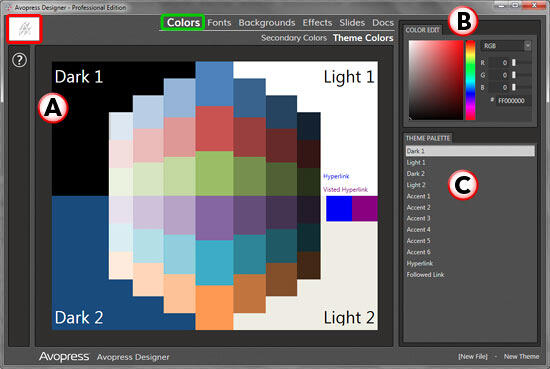
Figure 2: Avopress Designer interface with new file opened
All the options within the Avopress Designer interface are explained below as marked in Figure 2
, above.
- Preview Pane: Here you can preview all the colors used within the Theme: four text and background colors,
six accent colors, and two hyperlink colors. To change any of the color just click on the particular colored square and then
change the color within the Color Edit section. You can also preview the color changes here.
Same Text and Background Colors?
Yes, the same colors interchange as both text and background colors. In all, there are 4 colors – 2 each are light and dark.
When the dark color as used as a background, PowerPoint and other Office programs use “intellisense” to use the light color for
the text, and vice versa.
Also notice that each accent color has lighter and darker variations (tints and shades) displayed – these translate to the
exact tints and shades you will see for Theme Colors in PowerPoint and other Office applications.
- Color Edit: First select a Theme element within the Theme Palette (explained next).
Thereafter you can select a color for your Theme element here. Use the different color models (see color model drop-down in
Figure 3, below) to help you select a suitable color.
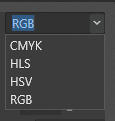
Figure 3: Color models drop-down list
What are these Color Models?
Want to know what CMYK, RGB, and the other color models mean? Look at our
Color Models page to learn more.
- Theme Palette: Here you can select a Theme element from the list that you want to change.
- You will similarly alter your fonts, backgrounds, effects, etc. We won’t go into detail about all these Theme attributes –
but Avopress Designer does make this entire process painless and logical.
- Once your choices are made, click the icon with the Avopress logo (highlighted in red within
Figure 2, above). In the menu that appears, type in a name for your new Theme within the area highlighted in
red within Figure 4. Then click the Save as option highlighted
in green within Figure 4.
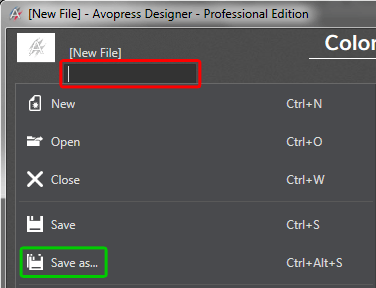
Figure 4: Provide name and save the file
- This brings up the Save As dialog box, as shown in Figure 5. Choose the location where
you want to save the file. By default, your new file is saved as an Avopress Designer Project file with the *.avdp file
extension.
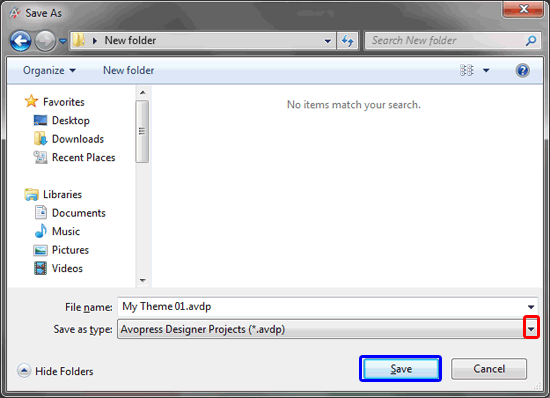
Figure 5: Save As dialog box
- Within the Save As dialog box, click the down-arrow next to the Save as type option, as
shown highlighted in red within Figure 5, above. This brings up a drop-down menu,
as shown in Figure 6 -- here you can choose the file type.

Figure 6: Save as type drop-down menu
The file types available are Avopress' own Designer Project format, plus Office Themes and PowerPoint / Word templates.
- Once done, click the Save button, as shown highlighted in blue within
Figure 5, earlier on this page.
Pricing and Support
Avopress Designer Pro costs $125, and multiple user license are available.
Email and phone support is available, and there is also an online Knowledge Base.
Conclusion
For all it does, Avopress Designer provides a great price:performance ratio. If you do need to create and update Themes for
use within PowerPoint and other Microsoft Office programs, you will love this product.