Read the Indezine review of Techsmith Camtasia, Page 2 of 2.
Author: Geetesh Bajaj
Product/Version: PowerPoint
Using Camtasia in PowerPoint
Pricing & Support
Conclusion
Before TechSmith created a Camtasia add-in for PowerPoint, one had to tweak all capture settings including sound capture to do a video capture of a PowerPoint presentation. It was certainly doable, but not too easy. With this new add-in, TechSmith has made the entire process a no-brainer.
Here's how you could use the add-in:
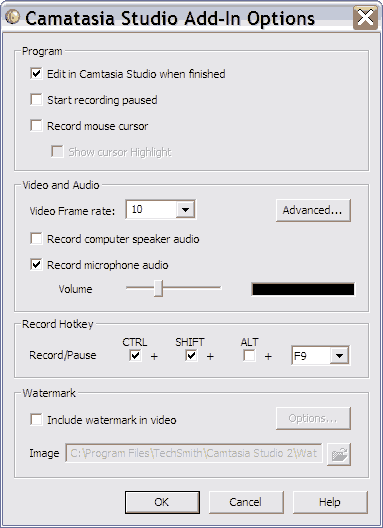
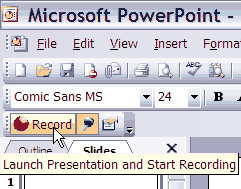
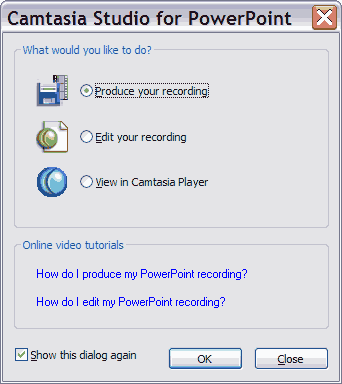
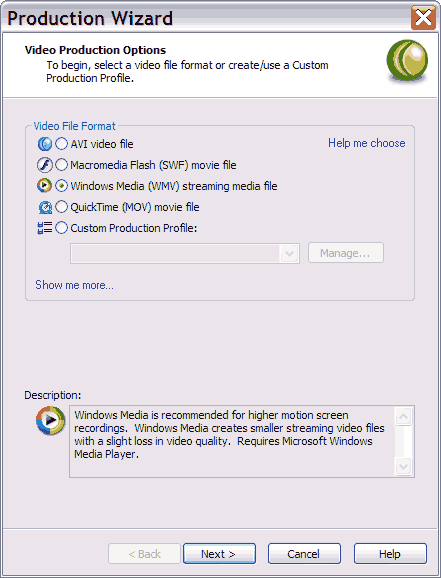
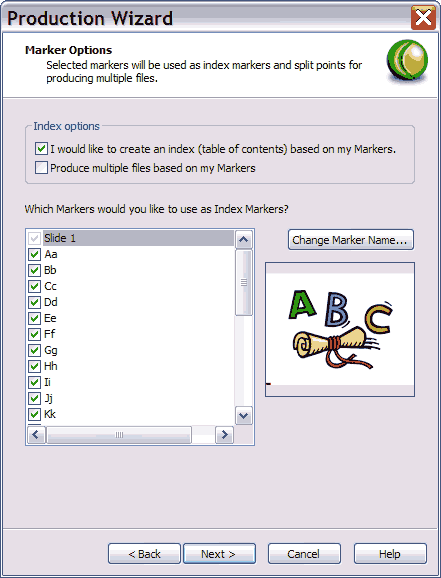
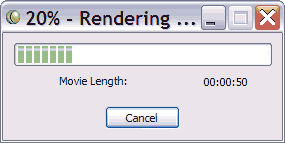
If you want to do more advanced editing, Camtasia Studio provides a video editing environment that allows you to edit and add audio, include video transitions and do much more.
BackCamtasia Studio works on Windows 2000 and XP. The online price of the product is US$299 and purchases can be made thriough credit card on a secure server site.
Support is exemplary - detailed tutorials and FAQs supplement the help files. You can also email Customer Support directly.
I love using Camtasia Studio for all my video captures of on-screen activity including presentations. The fact that it works so well with PowerPoint only makes it more attractive.
I still wish they had a more direct way to burn VCDs and DVDs but that's still doable using Camtasia captured output within the software that came with your DVD burner.
Related Link: Camtasia Creates Movies From PowerPoint
You May Also Like: Giraffe PowerPoint Templates | Cinematize 2 Pro


Microsoft and the Office logo are trademarks or registered trademarks of Microsoft Corporation in the United States and/or other countries.