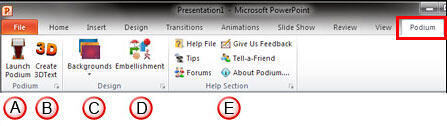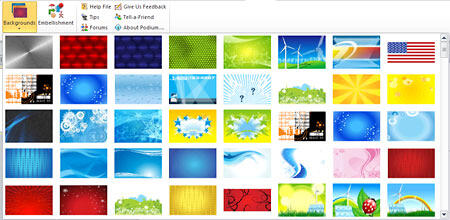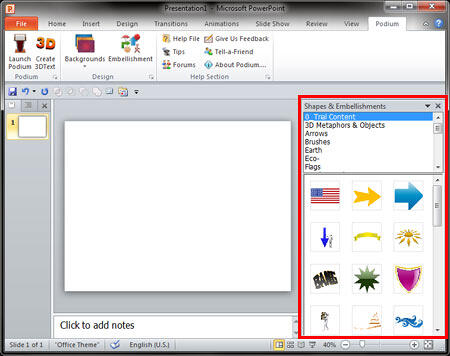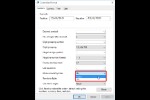Introduction
Using Podium
Podium Tabs
Pricing and Support
Conclusion
Introduction
Podium is a PowerPoint add-in which enables you to do quite a bit with your slide content. You can manage your
PowerPoint presentations, and you can use provided tools to enhance your presentations. You can also create a new presentation from
scratch. Podium provides a huge library of media elements such as images, vector drawings, ready-to-use backgrounds, 3D clip art and
shapes, embellishments, etc. All these elements are royalty free, and most of these can also be individually customized to match the
look of your slides. Once installed, Podium creates a new tab on PowerPoint's
Ribbon.
Podium is from BrightSlides.com, a company based in Omaha, Nebraska. You can learn more about
Podium from their site. My contact at BrightSlides
for this review was Adam Shah -- thank you, Adam.
Back
Using Podium
Download the installer from the link given above, and run the setup routine. Even if you do not download and install Podium, you
can follow this walkthrough to understand Podium better:
- Launch PowerPoint. Most of the time, PowerPoint opens a new presentation with a single slide -- you can
change the slide layout to
Blank or Title Only by selecting Home tab | Layout
| Blank or Title Only. This provides a nice blank slide to work on.
- Now, access the Podium tab of the
Ribbon, highlighted in
red in Figure 1.
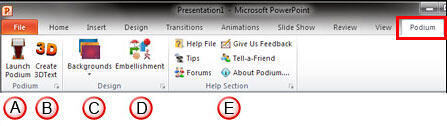
Figure 1: Options within Podium tab of the Ribbon- The options within the Podium tab are explained below, as marked in
Figure 1 above:
A. Launch Podium
- Click this button to launch the Podium interface, as shown in Figure 2.

Figure 2: Podium interface- The Podium interface provides six tabs -- these tabs are highlighted in red in
Figure 2, above. Each individual tab has a particular reason for existence, and their purposes are explained later
in this review.
B. Create 3DText
- This option takes you to the 3D Text Rendering engine -- refer to the 3D Text point in
the Podium Tabs section later in this review.
C. Backgrounds
- Click this button to bring up a Background gallery as shown in Figure 3.
Choose any background as you require.
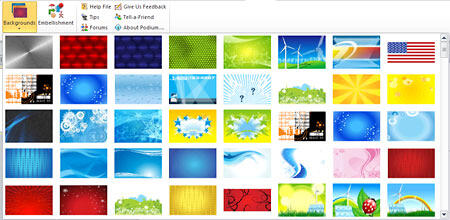
Figure 3: Background galleryD. Embellishments
- This is a toggle button which opens/hides the Shapes & Embellishments
pane (highlighted in red in Figure 4). Select and drag (or double-click) any of the
available embellishments to your slide.
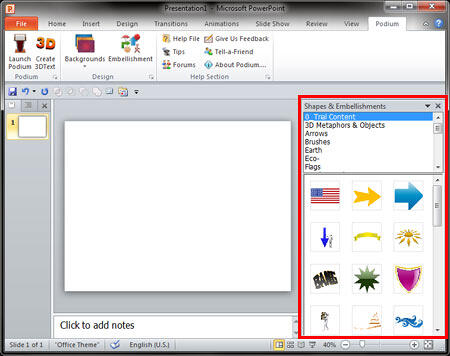
Figure 4: Shapes & Embellishments paneE. Help Section
- Within this section you'll find the Podium Help file, tips, access to the online forum, etc.
- Choose any of the options to enhance the look of your slide. See Figure 5 which shows a slide with
a Podium readymade background and embellishment applied.

Figure 5: Slide with Podium media element applied
Back
Podium Tabs
Once you click the Launch Podium button within the Podium tab of the Ribbon in PowerPoint,
a mini-application called Podium opens with a PowerPoint-like interface, containing 6 tabs -- these tabs are
explained below:
A. Library
This tab (see Figure 6) provides you options to view and access backgrounds, templates, and
stock photography.You can even manage your presentations by adding slides which are stored on your computer to this Library. This
process is easy because Podium automatically searches your entire hard drive and categorizes every PowerPoint presentation and
template that it finds. And the One-Click button makes it really easy to update the Library with any new content.

Figure 6: Library tab
B. Slide Designer (see Figure 7)
Lets you create slide backgrounds for your presentation. It offers you numerous filters to manipulate
colors, effects, and transformations. You can manipulate images so that you end up with an entirely new design -- this can be
used as your PowerPoint slide background. You can instantly see how your designs look with the live thumbnail preview.

Figure 7: Slide Designer tab
C. Slide Builder (see Figure 8)
This full drawing studio enables you to create backgrounds layer-by-layer with easy to use vector drawing
tools provided as well as the large royalty-free library of rasterized shapes and embellishments.

Figure 8: Slide Builder tab
D. 3D Text (see Figure 9)
The new OpenGL® base 3D text rendering engine enables you to create 3D text with full lighting effects
and gradients.

Figure 9: 3DText tab
E. PowerPoint (see Figure 10)
Within this tab you can define how your output should be applied to PowerPoint.

Figure 10: PowerPoint tab
F. Help (see Figure 11)
This tab offers quick access to the Podium support center, customer areas, checking for updates, etc.

Figure 11: Help tab
Back
Pricing and Support
Podium provides license for a month, a year, and full license. They cost $15.00, $99.00, and $199.00 respectively.
Support options include an online FAQ, email, and online demo movies.
Back
Conclusion
Podium has a huge feature set -- and it does have a good price:performance ratio. Podium does bring in a lot of options and
that can be intimidating unless you have the time to explore and play with all of them. It's a good product if you get to use all
its features.
Back