Learn how to change layouts of slides in PowerPoint 2010 for Windows. There are plenty of suitable layouts that you can choose from.
Author: Geetesh Bajaj
Product/Version: PowerPoint 2010 for Windows
OS: Microsoft Windows XP and higher
A typical PowerPoint presentation comprises a bunch of slides and we like to think of these slides as akin to a blank canvas, you add your content to the slides in much the same way as you use brushes to create strokes of paint to color a canvas. However unlike canvas, PowerPoint does not like to provide you a non-structured freedom, and this can be good in many ways. Primarily, PowerPoint categorizes each slide type into one of its prescribed layouts.
Examples of such layouts include:
We already looked how you can create your own slide layouts.
Follow these steps to change the layout of any selected slide from one to the other in PowerPoint 2010 for Windows:

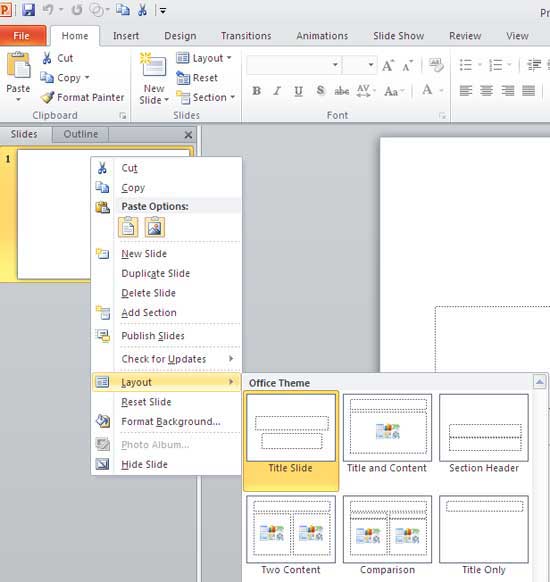
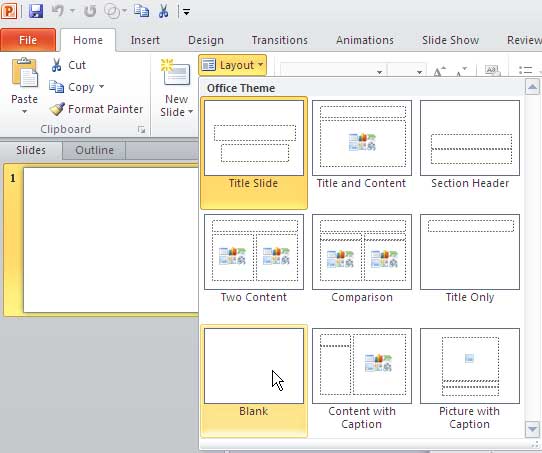
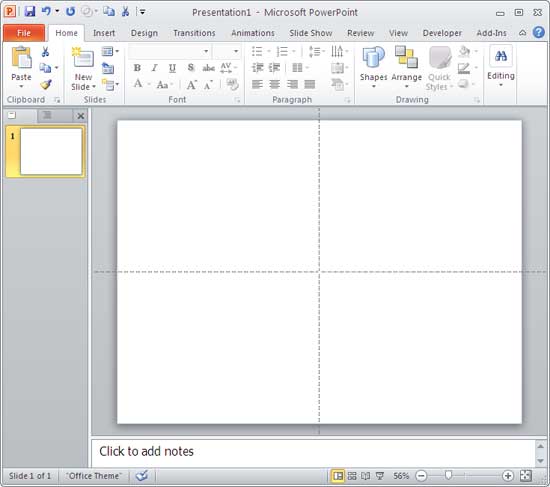
01 09 02 - Working with Slides: Change Slide Layout in PowerPoint (Glossary Page)
Change Slide Layout in PowerPoint 2016 for Windows
Change Slide Layout in PowerPoint 2016 for Mac
Change Slide Layout in PowerPoint 2013 for Windows
Change Slide Layout in PowerPoint 2011 for Mac
Change Slide Layout in PowerPoint 2007 for Windows
Change Slide Layout in PowerPoint 2003 and 2002 for Windows
Change Slide Layout in PowerPoint for the Web
You May Also Like: How to Make a Great Farewell Speech | Entertainment PowerPoint Templates


Microsoft and the Office logo are trademarks or registered trademarks of Microsoft Corporation in the United States and/or other countries.