Learn how to add more guides in PowerPoint 2016 for Windows.
Author: Geetesh Bajaj
Product/Version: PowerPoint 2016 for Windows
OS: Microsoft Windows 7 and higher
Once you have made guides visible on your PowerPoint slide, they show up in the same position on all other slides within the presentation. You'll find that only two guides, one horizontal and one vertical are visible at first, and these two guides intersect at the center of the slide, as shown in Figure 1, below. Most of the time, this guide layout might work for you. However, you can add more guides to help in positioning slide objects better across successive slides.
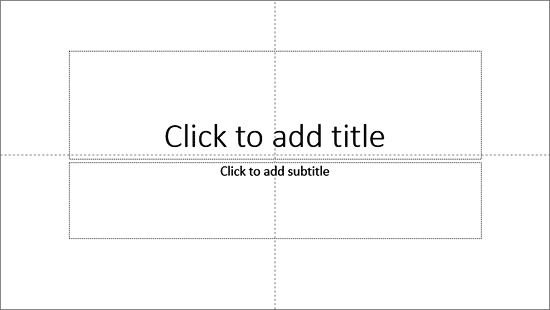
Figure 1: Guides on the PowerPoint slide
You typically add more Guides in PowerPoint using the drag-to-spawn process that we explain on this page. Additionally you can also use the Guide options in PowerPoint 2016 to add new Guides.
Follow these steps to spawn new guides in PowerPoint 2016 for Windows:
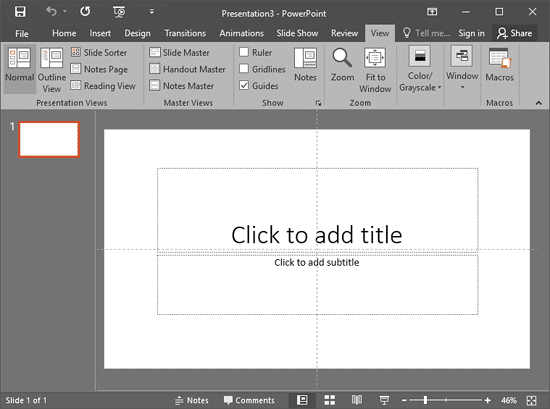
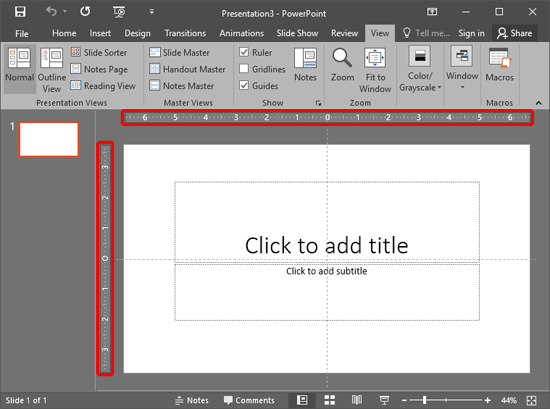
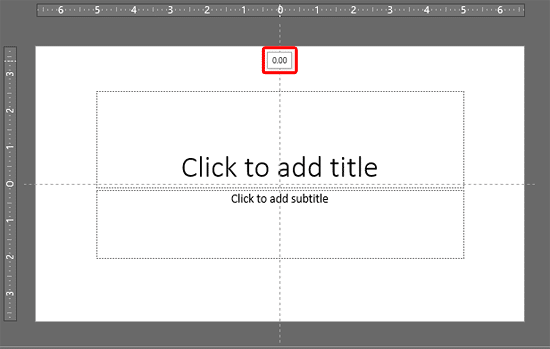
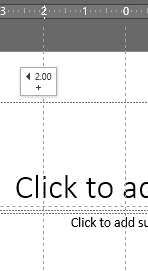
PowerPoint old timers will recollect that you could create a maximum of 8 vertical and 8 horizontal guides in PowerPoint 2003 and earlier versions. Since PowerPoint 2007, Microsoft removed that limitation and you can now create more than 8 vertical and 8 horizontal Guides.
01 09 15 - Working with Slides: Adding More Guides in PowerPoint (Glossary Page)
Adding More Guides in PowerPoint 2016 for Mac
Adding More Guides in PowerPoint 2013 for Windows
Adding More Guides in PowerPoint 2011 for Mac
Adding More Guides in PowerPoint 2010 for Windows
You May Also Like: Creating Gigantic PowerPoint Decks: Conversation with Chantal Bossé | USA States Flags 01 PowerPoint Templates




Microsoft and the Office logo are trademarks or registered trademarks of Microsoft Corporation in the United States and/or other countries.