Learn how you can add non-breaking spaces in PowerPoint for Windows. These space stay inseparable with the words or characters before and after them.
Author: Geetesh Bajaj
Product/Version: PowerPoint for Windows
OS: Microsoft Windows
Typing a space seems simple enough – just press the spacebar on your keyboard. However, what many people don't realize is that this action only adds a regular breaking space. Occasionally, you may require a specific type of spacing within a sentence. This spacing could be to prevent words from being split across two separate lines. In such cases, it's important to use appropriate spacing techniques that ensure the text stays legible and easy to understand. One effective way of achieving this is by using a nonbreaking space. Let us imagine that you want to type something similar to:
However, if this date happens to be near the edge of the slide or a text box, part of the date may show up in the next line, as shown highlighted in red within Figure 1, below.
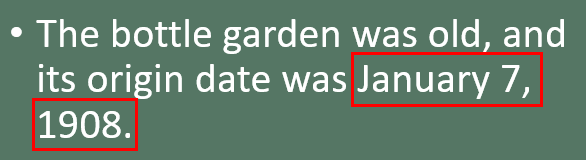
Figure 1: Date with breaking spaces shows across two lines
There is a solution to the problem of dates or other content breaking up between two lines. By using a non-breaking space, the content can be ensured to stay in the same line. This can easily be achieved in Microsoft Word by using the keyboard shortcut Ctrl+Shift+Space for typing a nonbreaking space. However, this shortcut does not work in PowerPoint. So, users of PowerPoint need to use other options such as adjusting line spacing or manually changing text size to ensure that the spaced content remains together, and does not break up between two lines.
There are several ways to add a non-breaking dash in PowerPoint, and we will explore a few of them.
Follow these instructions to insert a nonbreaking space from Word into PowerPoint:
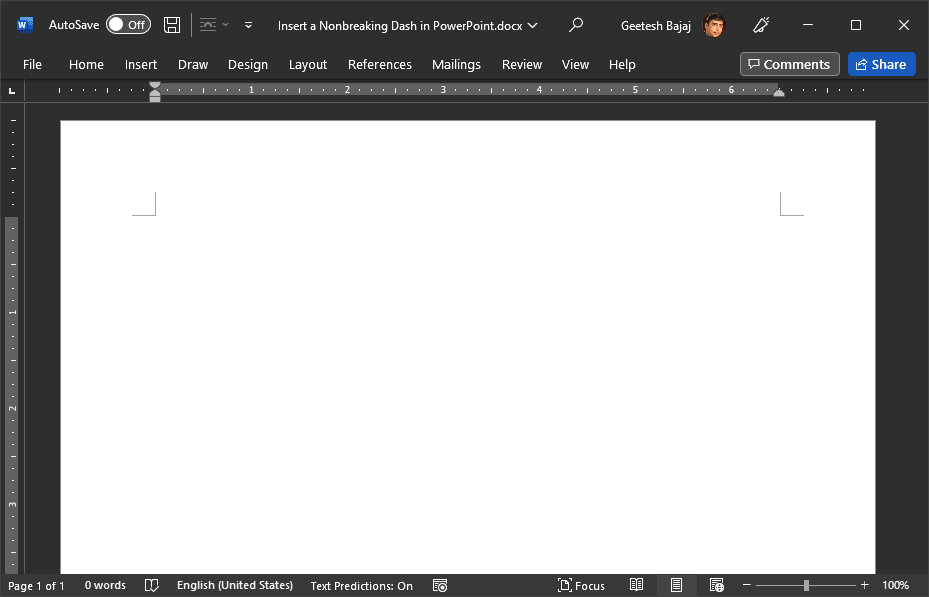
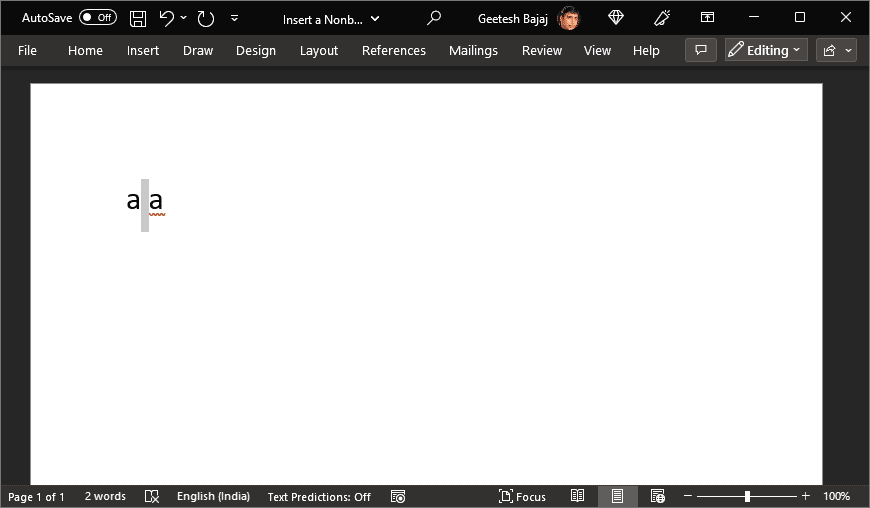
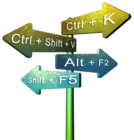
Do you want more keyboard shortcuts?
Explore our PowerPoint Keyboard Shortcuts and Sequences Ebook that is updated for all PowerPoint versions.

For those looking for another option to add a nonbreaking space within PowerPoint, an effective technique is utilizing the Arial Unicode font. This approach requires that you have the Arial Unicode font already installed on your computer, but if you are using Microsoft Windows or Microsoft Office, this should be readily available. Follow these steps to use this technique:
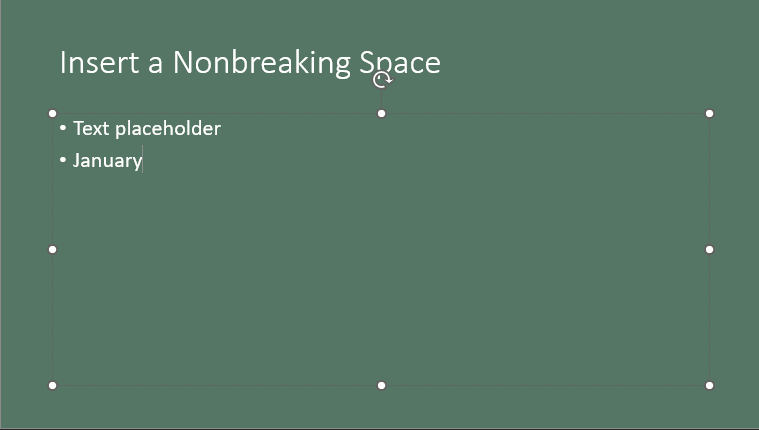
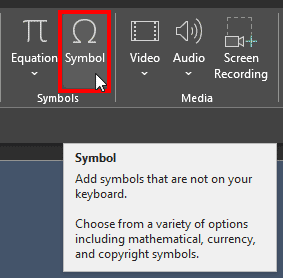
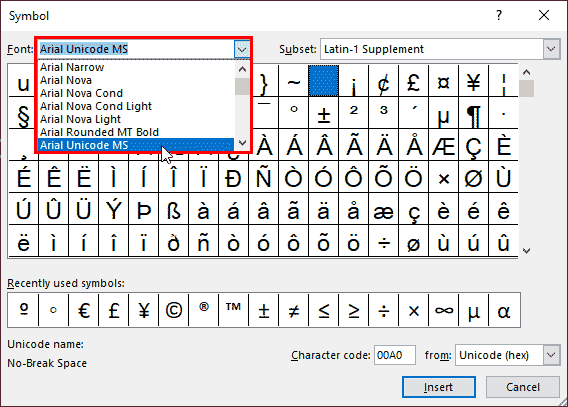
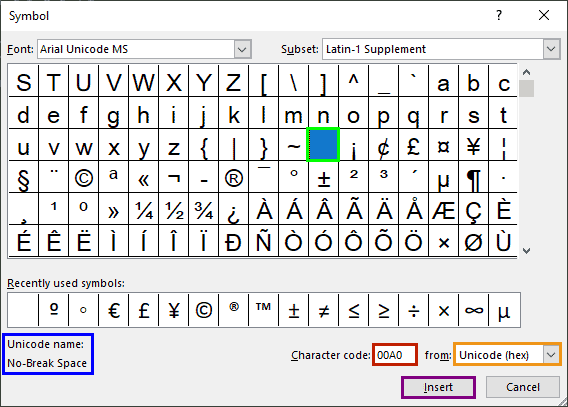
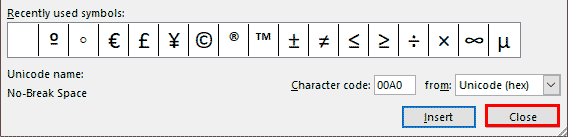
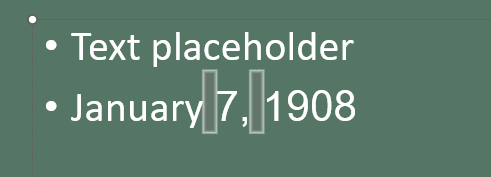
The non-breaking dash or space are important tools for writers and editors alike. Their purpose is to prevent words or characters from being separated by a line break. This is especially useful when dealing with numbers or hyphenated words that need to remain together in a sentence.
When it comes to inserting a fixed space in Microsoft PowerPoint, the process is simple. All you need to do is insert the appropriate character by using the combination of Alt key with 0160.
The main advantage is that this approach will allow you to create consistent spacing between your text and images or other objects on your slides, improving readability and overall presentation quality. By taking advantage of this quick and easy method for adding fixed spaces, you can save time while also enhancing the effectiveness of your PowerPoint presentations.
05 05 07 - Symbols: Insert a Nonbreaking Space in PowerPoint (Glossary Page)
You May Also Like: Present a PowerPoint Without Laughing? | Wedding PowerPoint Templates

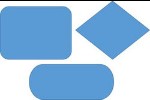

Microsoft and the Office logo are trademarks or registered trademarks of Microsoft Corporation in the United States and/or other countries.