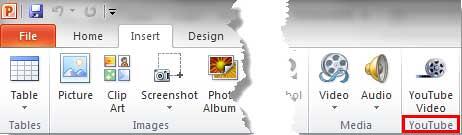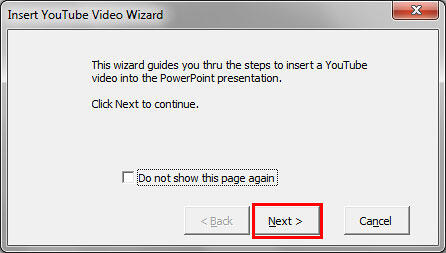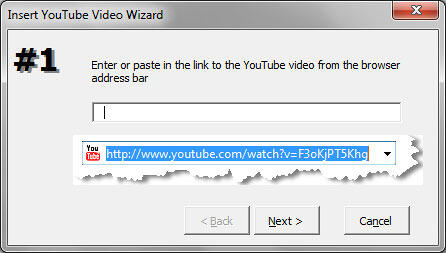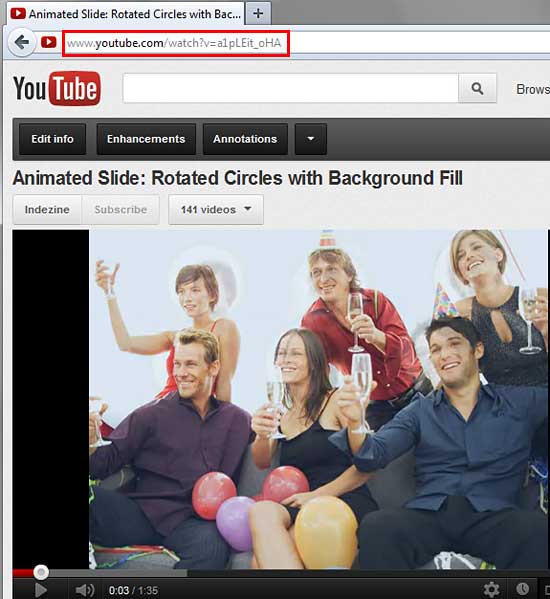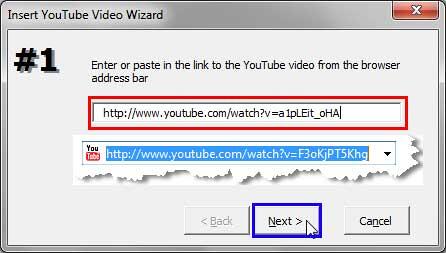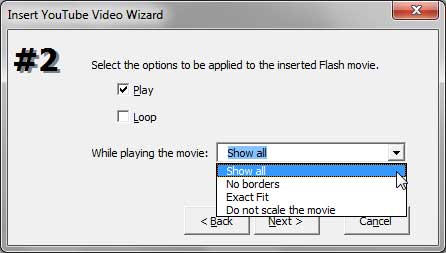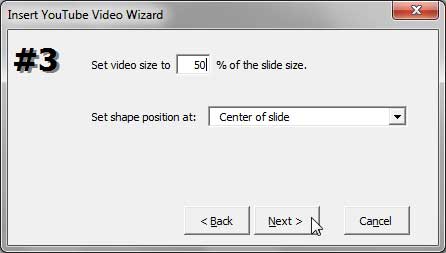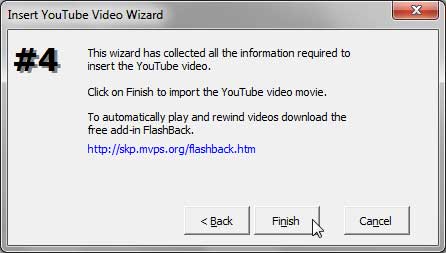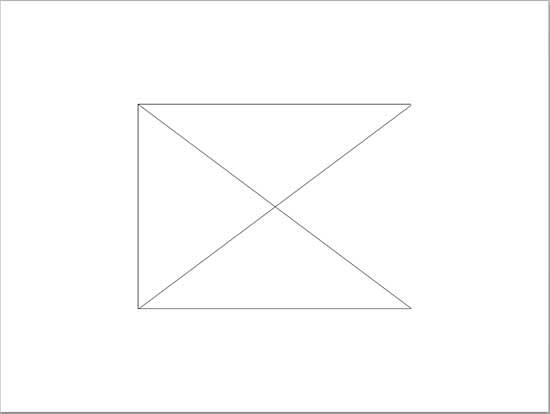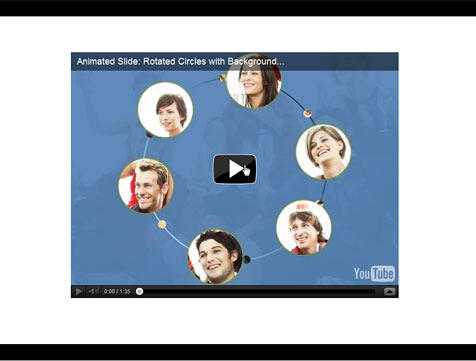Introduction
Using YouTube Video Wizard
Pricing and Support
Conclusion
Introduction
YouTube Video Wizard is a PowerPoint add-in that enables you to insert YouTube videos into a PowerPoint slide using just the YouTube video URL
that appears in the browser address bar. This is much easier than following the official Microsoft process of inserting online videos -- and
Microsoft's suggested option only works in PowerPoint 2010 or later. YouTube Video Wizard, on the other hand works in almost all Windows versions of
PowerPoint.
YouTube Video Wizard is from Shyam Pillai, a Microsoft PowerPoint MVP who creates several PowerPoint add-ins. In the past, we
have reviewed his Animation Carbon,
Image Importer Wizard 2.x, etc. products. You can download
YouTube Video Wizard and find more information about Shyam's
other products from his Office Tips site.
Back
Using YouTube Video Wizard
Download the installer from the link given above. Run the setup routine and follow the installation instructions for PowerPoint 2010 given on
YouTube Video Wizard add-in page. Once installed, you will see a new
YouTube group within the Insert tab of the
Ribbon within PowerPoint 2010, as shown highlighted in
red within Figure 1.
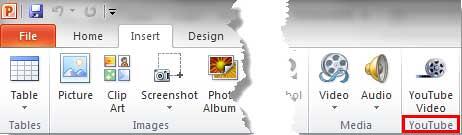
Figure 1: YouTube group within Insert tab of the Ribbon
If you are using PowerPoint 2003 or a previous version of PowerPoint, you can use an alternative link on Shyam's site to get a version suitable
for you.
Follow these steps to use YouTube Video Wizard in PowerPoint 2007, 2010, or later:
- Open your presentation and navigate to the slide where you want to insert the online video clip. Alternatively, if you want to follow
this review step-by-step, launch PowerPoint. Most of the time, PowerPoint will open with a new slide in a presentation -- you can
change the slide layout to Blank by selecting
Home tab | Layout | Blank.
- Now, access the Insert tab of the Ribbon, and
within the YouTube group (highlighted in red within Figure 1, above), click the
YouTube Video button as shown in Figure 2.

Figure 2: YouTube Video button within YouTube group
- This brings up the Insert YouTube Video Wizard dialog box (see Figure 3), informing you that this is
a wizard based add-in. Click the Next button, highlighted in red within Figure 3 to
continue.
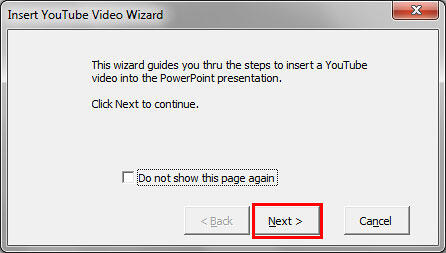
Figure 3: Insert YouTube Video Wizard dialog box
- This brings up the next window of the Insert YouTube Video Wizard dialog box, as shown in Figure 4.
Within this window you need to enter or paste the YouTube URL of the video that you want to insert.
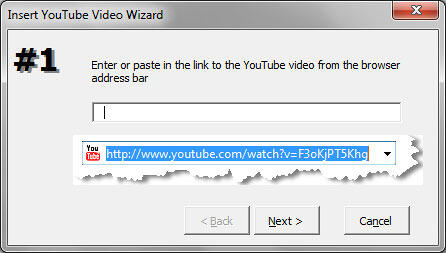
Figure 4: Paste YouTube video URL into YouTube Wizard for PowerPoint
- To get a YouTube video link, browse to YouTube and locate the
video you wish to add into your PowerPoint presentation, and then copy the browser URL (the address link), as shown highlighted within
Figure 5.
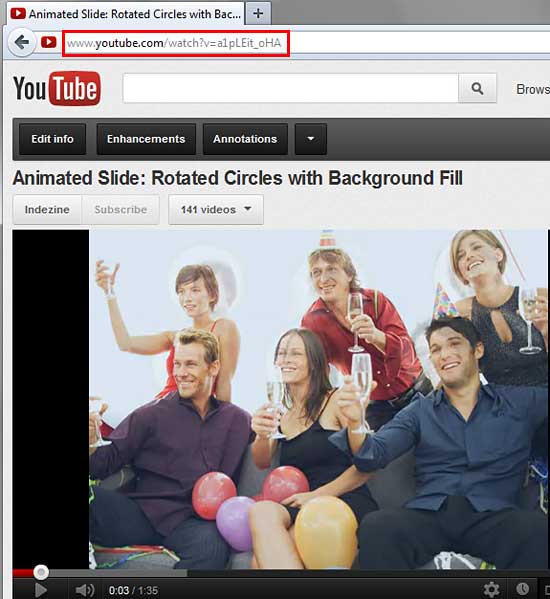
Figure 5: Copy the URL of required YouTube video
- Now, paste the copied video URL into the box provided within the Insert YouTube Video Wizard dialog box, as you can
see highlighted in red within Figure 6. Once pasted, click the Next button (highlighted
in blue within Figure 6).
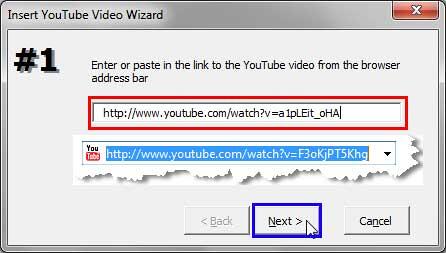
Figure 6: YouTube video URL pasted within the Insert YouTube Video Wizard dialog box
- This brings up the next window of the Insert YouTube Video Wizard dialog box.
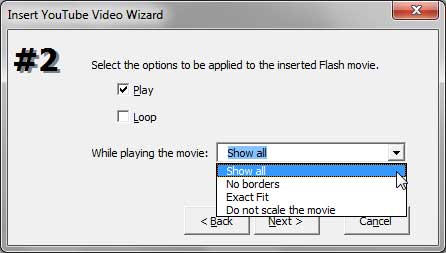
Figure 7: Options for YouTube video to Play within PowerPoint- Here you can select the options for how you want the YouTube video to play within PowerPoint, as shown in
Figure 7 -- these options are explained below:
- Play: This check-box is selected by default. To play, you need to keep this check-box selected.
- Loop: Select this check-box to loop your video (typically this should loop the video, but the option did
not work for us).
- While playing the movie: This drop-down list has four options for how the video plays in your
presentation. The Show all option is selected by default. Other options let you remove borders, fit the movie to the slide, and
retain the original dimensions of the YouTube movie.
- Make your selections, and click the Next button.
- Thereafter, the next window appears with options to set the size of the YouTube video on your PowerPoint slide, as shown in
Figure 8. You can set the video size -- by default, the YouTube video size is set to 50% of the PowerPoint slide. You can set any
size based on your requirement. Remember, choosing a larger size will show some distortion in the video. Also, choose where to place the YouTube
video on your slide from the Set shape position at drop-down list -- the Center of slide option is the default.
Make your selections, and click the Next button to continue.
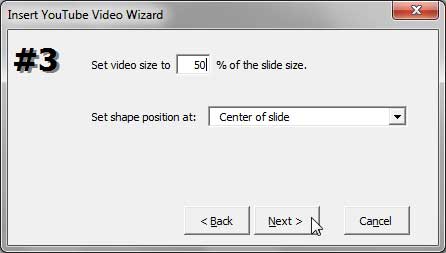
Figure 8: Options to set YouTube Video size and position on PowerPoint slide
- This brings us to the last and final window of the Insert YouTube Video Wizard dialog box, as shown in
Figure 9. Here, you just click the Finish button.
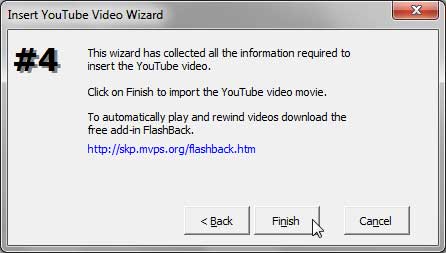
Figure 9: Finish button within the Insert YouTube Video Wizard dialog box
- This will insert the YouTube movie on your slide, as shown in Figure 10. The location, size, and playing properties
of the YouTube video are based on the selections you have made in the preceding windows.
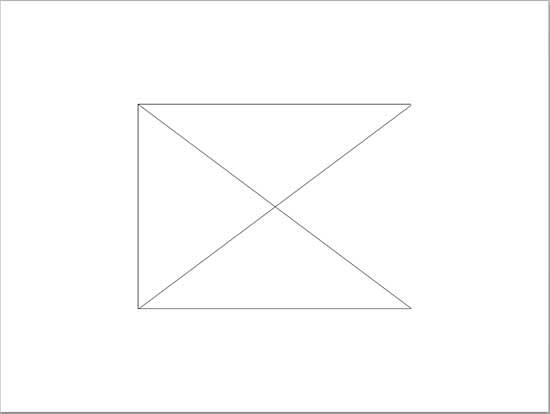
Figure 10: YouTube video placed on the slide
- Now, play the slide show to see the video, as you can see
in Figure 11.
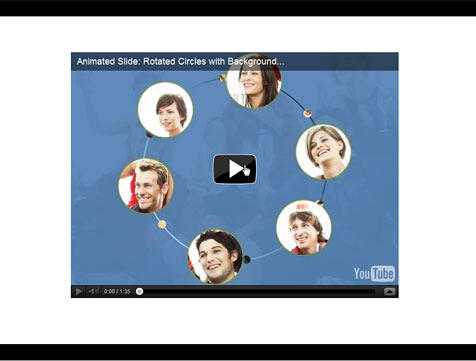
Figure 11: Inserted YouTube video in the Slide Show view - Save your presentation.
Back
Pricing and Support
YouTube Video Wizard is a free add-in for PowerPoint.
Support is through email.
Back
Conclusion
Like most of Shyam Pillai's add-ins for PowerPoint, YouTube Video Wizard is also a great product that does exactly what it claims to do. And since
it's free, getting this one is a no-brainer.
Back