Explore how the AutoCorrect option works in PowerPoint 365 for Windows. AutoCorrect can correct spelling mistakes as they are being typed.
Author: Geetesh Bajaj
Product/Version: PowerPoint 365 for Windows
OS: Microsoft Windows 10 and higher
The AutoCorrect feature in PowerPoint fixes hundreds of common typos and spelling errors within your PowerPoint slides, automatically as you type any text. AutoCorrect also maps specific keys to a symbol, such as replacing two en dashes with an em dash the moment you hit the Enter key.
The best part of AutoCorrect is that it works so seamlessly that you may take it for granted. Conversely, AutoCorrect can also be a pain sometimes! You may for example not want the two en dashes to change to an em dash automatically. In this tutorial, you will learn how you can take advantage of AutoCorrect, and also how you can override its options as required.
To see how AutoCorrect works, follow these steps in PowerPoint 365 for Windows:
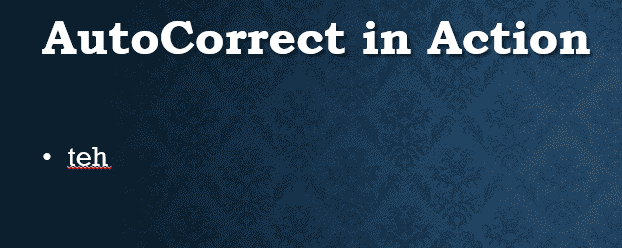
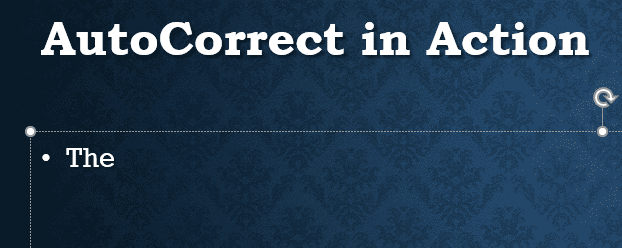

Do you want more keyboard shortcuts?
Explore our PowerPoint Keyboard Shortcuts and Sequences Ebook that is updated for all PowerPoint versions.
See Also:
05 08 06 - Spelling, AutoCorrect, and Reference Tools: AutoCorrect in PowerPoint (Glossary Page)
AutoCorrect in PowerPoint 2016 for Windows
AutoCorrect in PowerPoint 2013 for Windows
AutoCorrect in PowerPoint 2011 for Mac
AutoCorrect in PowerPoint 2010 for Windows
You May Also Like: Does PowerPoint Compress Images? | Pregnancy PowerPoint Templates




Microsoft and the Office logo are trademarks or registered trademarks of Microsoft Corporation in the United States and/or other countries.