Read the Indezine review of Visual Flash Plug-in.
Author: Geetesh Bajaj
Product/Version: PowerPoint
Introduction
About Visual Flash Plug-in
Using In PowerPoint 2003
Using In PowerPoint 2007
Pricing and Support
Conclusion
Many PowerPoint users have a fascination with Flash but still prefer PowerPoint's ease of use and logical workflows rather than dabbling with Flash that has a longer learning curve compared to PowerPoint's almost zero learning curve. Yet these same users like to insert Flash files into their PowerPoints, and sometimes they look for a way to export Flash files they have inserted within the PowerPoint presentations. However, that's not always easy since changes made by Microsoft to file formats from the PowerPoint 2003's PPT to PowerPoint 2007's PPTX have made everything uncertain. A new add-in for PowerPoint tries to overcome some of these issues -- does it succeed? Read on to learn more.
BackVisual Flash Plug-in is from Visual Newmedia, a North Sydney, Australia based company that is into presentation management solution. You can learn more about Visual Flash Plug-in and download a free seven days trial version from their site (link no longer exists).
PowerPoint 2007 (or rather the new PPTX file format) does not support the embedding Flash files -- for example if you open a Flash SWF embedded in a PowerPoint 2003 (PPT) file in PowerPoint 2007 and save the file as a PowerPoint 2007 (PPTX) file, then the embedded Flash file will be lost. With the Visual Flash Plug-in, you can open the presentation and extract the embedded flash files so they can be re-imported into PowerPoint 2007 as linked files.
My contact at Visual Newmedia for this review was Damian McDonald -- thank you, Damian.
BackWhen the add-in is installed in PowerPoint 2003 it creates a new Flash Tool toolbar within PowerPoint as shown in Figure 1.
Follow these steps to import a Flash (.SWF) file in PowerPoint 2003.
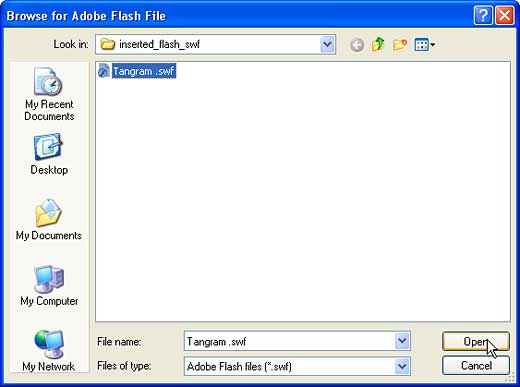
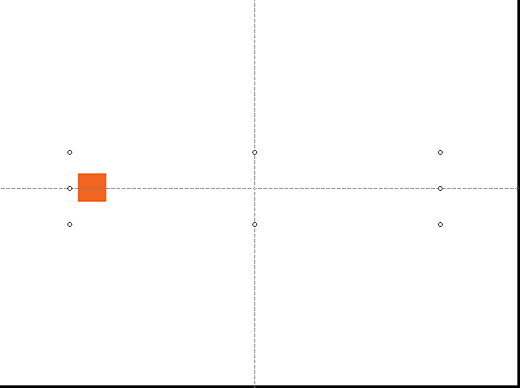
If you have got a PowerPoint file with an embedded flash file but no linked flash file, follow these steps to export a Flash (.SWF) file in PowerPoint 2003.
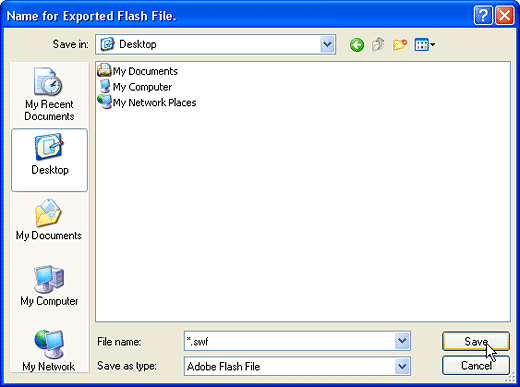
When installed, you can find the the add-in placed under Add-in tab of the Ribbon, as shown in Figure 5.
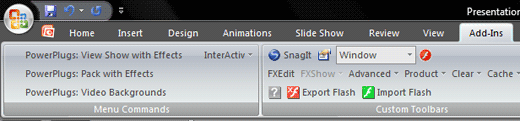
Follow this steps to export flash file in PowerPoint 2007:
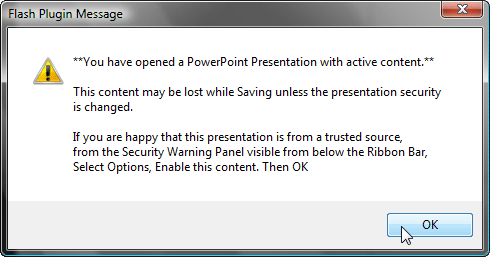
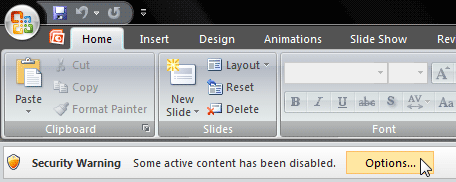
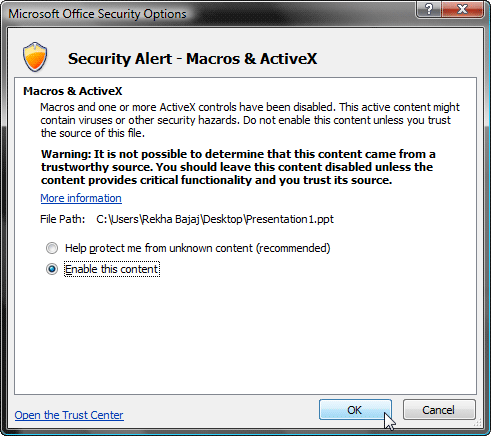
Visual Flash Plug-in costs $19.95.
Support is via e-mail.
BackIf you have many presentations with embedded Flash files, and have upgraded to PowerPoint 2007, this add-in will pay for itself within a few times that you use it. However, if you are using PowerPoint 2003, it's not such a compelling product unless you need to share files often with PowerPoint 2003 users. All factors put together, you can't lose much getting a product that costs just $19.95!
BackYou May Also Like: Guyana Flags and Maps PowerPoint Templates | Insert Video using Adobe Presenter




Microsoft and the Office logo are trademarks or registered trademarks of Microsoft Corporation in the United States and/or other countries.