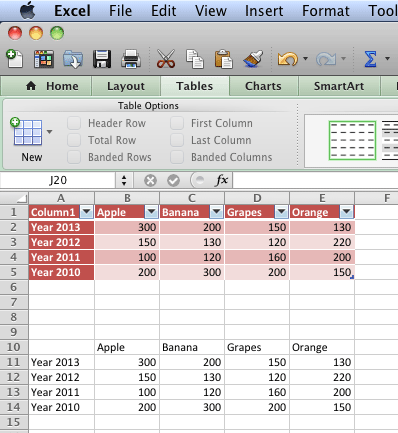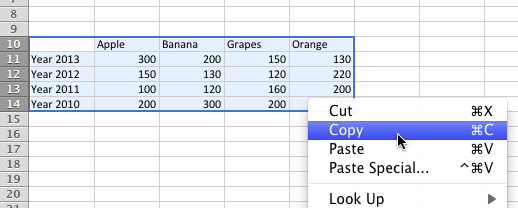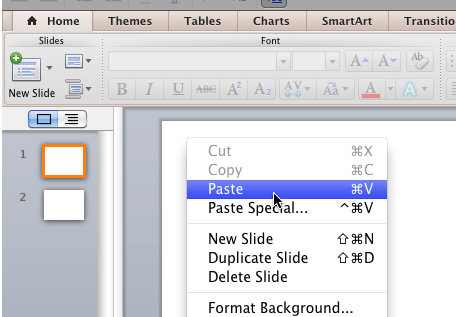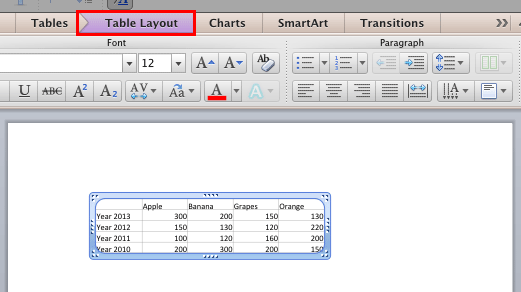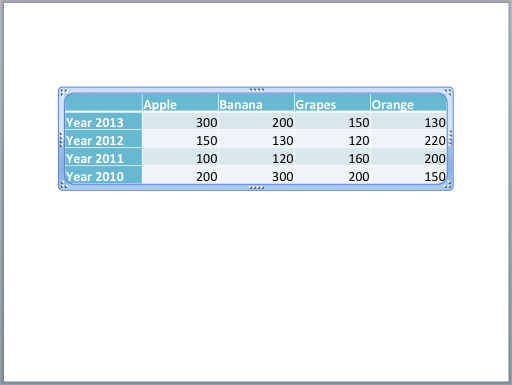It's easy to insert a new table on your PowerPoint slide and then enter content within this table as required. However, as it happens in most offices or other work places, the table content may already be populated in a bunch of contiguous Excel cells. Whether you have a ready-made table, or just a group of in contiguous cells in Excel, it is very easy to use it in PowerPoint as a table.
Follow these steps to learn more in PowerPoint 2011 for Mac:
- Open your Excel sheet that has the required content, as shown in Figure 1. It can be a table as shown towards the top of the Excel sheet shown in Figure 1, or just a group of cells as you can see below the table.
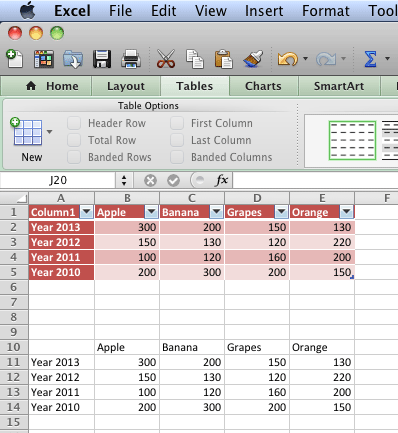
Figure 1: An Excel Table, or simple content, both are useable -
Is Everything in Excel a Table?
Yes, all contiguous Excel cells may look like tables but Excel by itself has a separate definition for a table. While we won't go into what an Excel table is and what it isn't, we just wanted you to be aware that an Excel table has got to do nothing with the resultant PowerPoint table in this tutorial!
- Select the set of contiguous cells containing the required content (or the entire table). Then press ⌘ + C keyboard shortcut. Alternatively, right-click (or Ctrl + Click). From the contextual menu that appears, select the Copy option as shown in Figure 2.
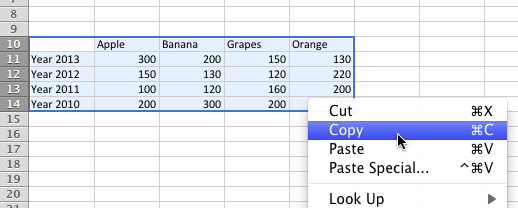
Figure 2: Copy the required Excel content -
- Open your PowerPoint presentation and navigate to the required slide. Then press ⌘ + V keyboard shortcut. Alternatively, right-click (or Ctrl + Click). From the contextual menu that appears, select the Paste option as shown in Figure 3.
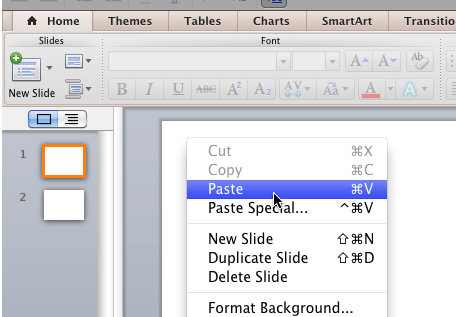
Figure 3: Excel table (or content) being pasted into PowerPoint slide - This will paste the Excel content into the PowerPoint slide as a native PowerPoint table, as shown in Figure 4. Notice that the Table Layout tab (highlighted in red within Figure 4) appears on the Ribbon to indicate that the content has been pasted as a native PowerPoint table.
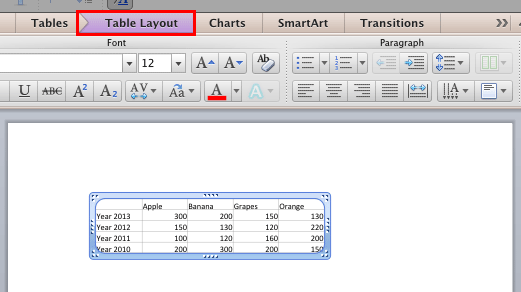
Figure 4: Excel content pasted as a native PowerPoint table -
Note: Since we copied plain content within Excel, the pasted table in PowerPoint is also showing plain content. If you copy a formatted table within Excel, the pasted table in PowerPoint will show the same formatting as visible within the original Excel table.
- Hereafter, you can edit the table attributes and content in PowerPoint. You can also change the style of your new table. Figure 5 shows our PowerPoint table after we resized it larger, and applied a new style.
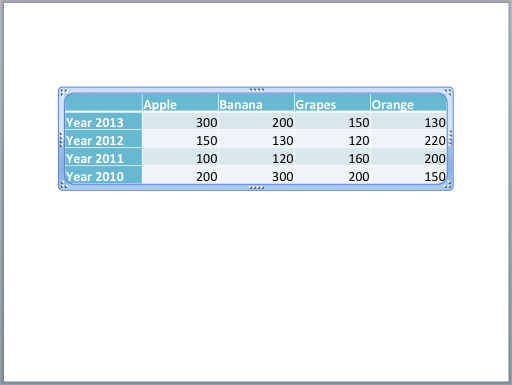
Figure 5: PowerPoint table applied with a new style - Save your presentation.