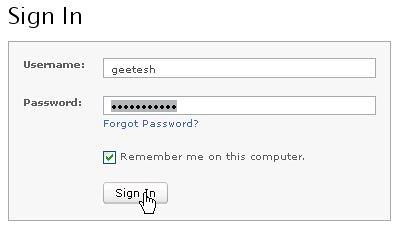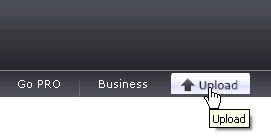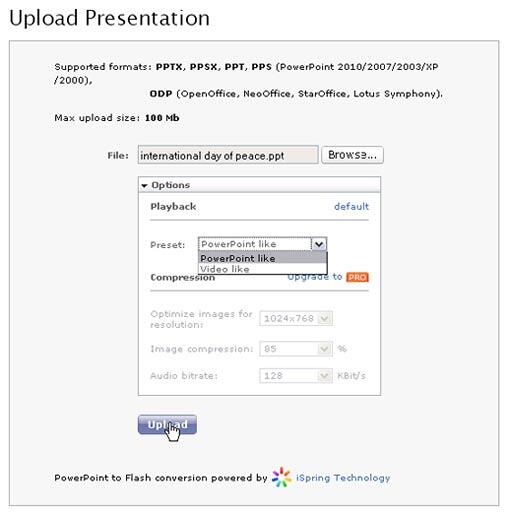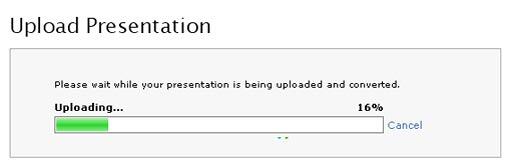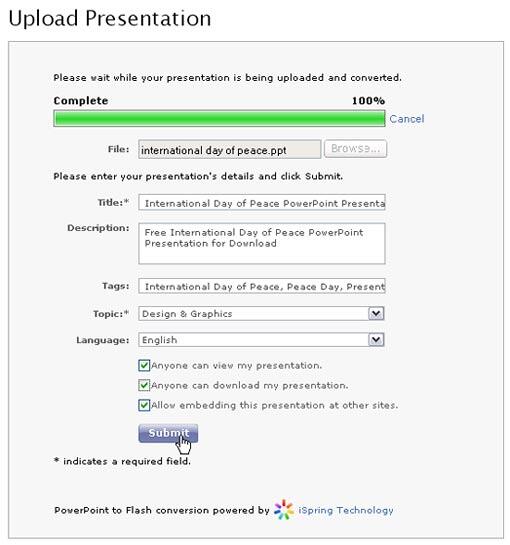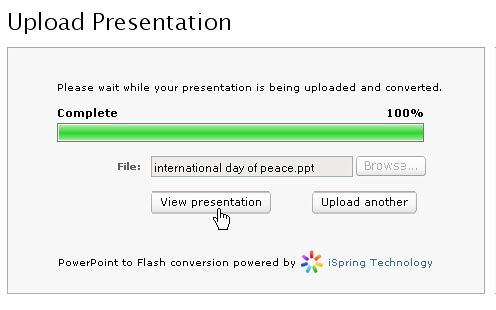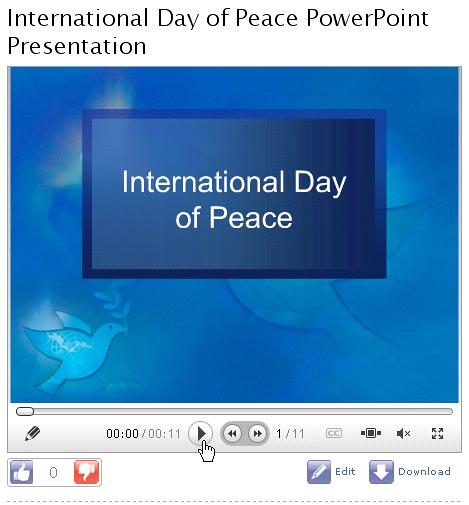Archived Content
Content on this page is not recent and has been retained for historical reasons.
We already introduced you to SlideBoom and showed you how you can join as part of the SlideBoom series, we provided a brief introduction to this slide-sharing site. In this tutorial, you'll learn how you can upload your first presentation to this site.
Follow these steps to upload your PowerPoint presentation to SlideBoom:
- First, create a simple presentation, or use any of your existing PowerPoint presentations.
- Then, get to the SlideBoom site, and click the Sign In link towards the top right of the page. Doing so brings you to the sign-in page, as shown in Figure 1, below. Now, log-in with your username and password. If you have forgotten your password, click the Forgot Password option.
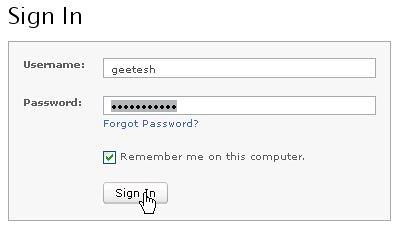
Figure 1: Sign In- Once you have signed in, click the Upload button from the navigation bar, as shown in Figure 2, below, to get to the Upload Presentation screen, as shown in Figure 3, further below.
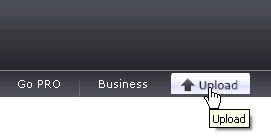
Figure 2: Upload button- Click the Browse button, select the presentation you want to upload, and then get back to the web page. Thereafter, select the Options dropdown where you can choose the presentation like PowerPoint or video, and finally click the Upload button, as shown in Figure 3, below.
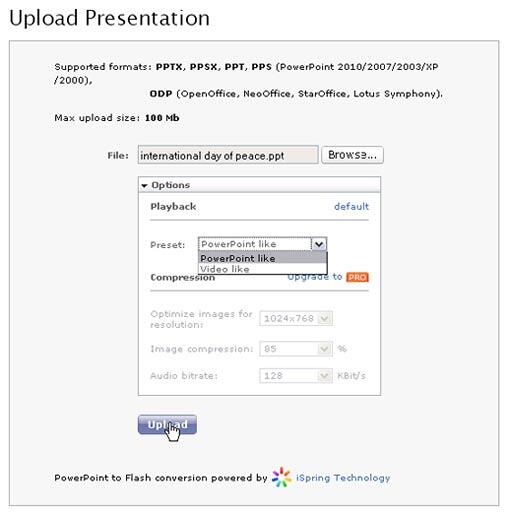
Figure 3: Upload presentation- You can now see an indication of your upload process, as shown in Figure 4, below.
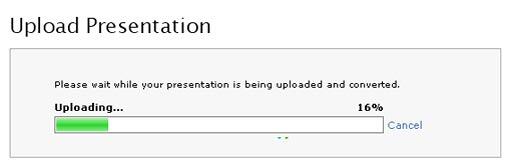
Figure 4: Upload in progress- Once this upload is done, you can enter some meta info for the presentation, add a title, description, some tags, choose a topic, change the language other than Autodetect if required, and finally select the privacy options. To get an idea of the options available, as shown in Figure 5, below.
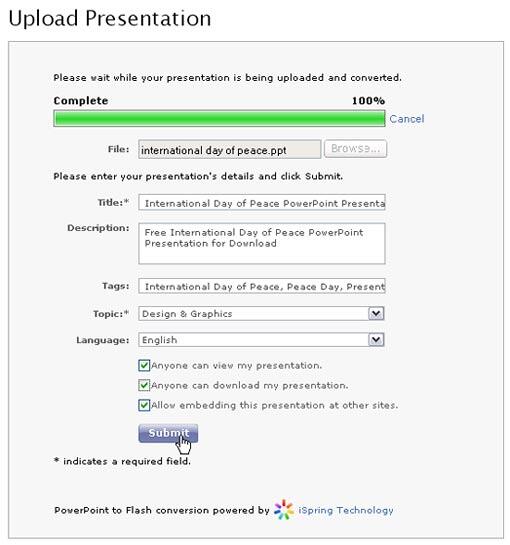
Figure 5: Submit your presentation- Click the Submit button, and you should be done, and you can now click on the View Presentation button to view your presentation or you can click on Upload another button where you can upload another presentation, as shown in Figure 6, below.
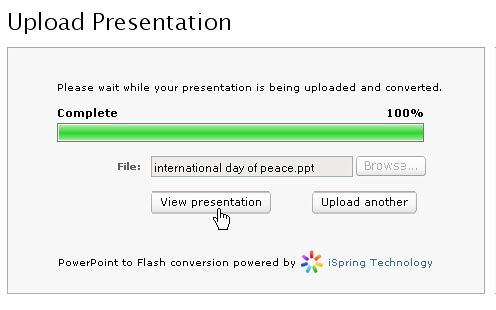
Figure 6: Options to view the uploaded presentation and upload another- Finally Uploading Presentations to SlideBoom is done, click on Play Button to view or play the presentation.
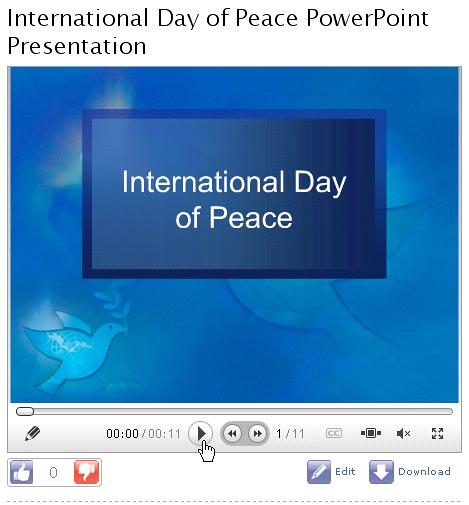
Figure 7: Play the presentation
In the next tutorial in this series, we'll show you how you can share your SlideBoom presentations.