Learn about different types of shapes in PowerPoint 2010 and 2007 for Windows. In many ways, shapes are the building blocks of PowerPoint slide design.
Author: Geetesh Bajaj
Product/Version: PowerPoint 2010 and 2007 for Windows
OS: Microsoft Windows XP and higher
Shapes are the building blocks of almost anything you do on your PowerPoint slides, and PowerPoint provides hundreds of shapes categorized into 9 types (in PowerPoint 2007 and 2010). All these shapes can be used in various ways. You can combine the shapes, format the shapes with fills, lines, and effects, and even group or layer them to create more complex shapes.
In this tutorial, we will explore the various types of shapes available within PowerPoint 2010 for Windows:
To look at these different types of shapes, choose the Insert tab (or even the Home tab) of the Ribbon and click the bottom part of the Shapes button to bring up the dropdown Shapes gallery, as shown in Figure 1, below.
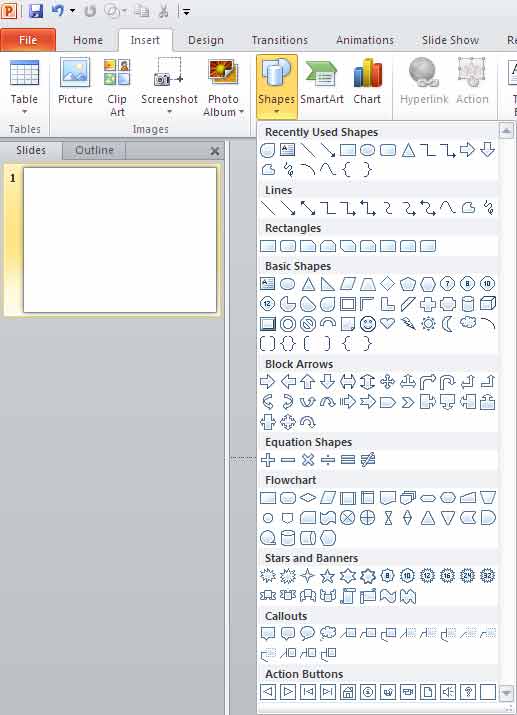
Figure 1: Shapes gallery
You'll see that PowerPoint categorizes all these different shape types into nine categories, which are explained below:
These are straight and curved lines, with or without arrowheads, as shown in Figure 2, below. Also, you'll find options to create freeform paths and scribbles. In addition, lines also work as connectors, which link individual shapes and other slide objects via straight, curved, or elbow branches.
![]()
Figure 2: Lines
The first 9 line types also work as "connectors". These can be especially useful if you need to create flowcharts. For more info, explore our Using Flowchart and Connector Shapes Together tutorial.
Other than the ubiquitous squares and rectangles, PowerPoint provides several types of other rectangles including those with rounded and snipped corners, as shown in Figure 3, below.
![]()
Figure 3: Rectangle
These include common shapes such as ovals, triangles, cubes, hearts, etc., as shown in Figure 4, below.
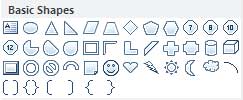
Figure 4: Basic Shapes
This category provides a comprehensive assortment of arrow shapes, as shown in Figure 5, below.
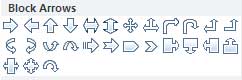
Figure 5: Block Arrows
This category contains common mathematical and equation symbols, as shown in Figure 6, below.
![]()
Figure 6: Equation Shapes
Several standard flowchart symbols such as Process, Decision, Data, etc. can be found within this category, as shown in Figure 7, below.
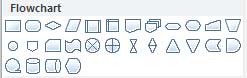
Figure 6: Flowchart
Learn more about the various flowchart shapes in our Flowchart Symbols: What They Represent? tutorial.
This category includes a variation of stars with 4 until 32 points, explosions, scrolls, and banners, as shown in Figure 8, below.
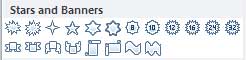
Figure 8: Stars and Banners
Provides speech and thought bubbles and line callouts too, as shown in Figure 9, below.
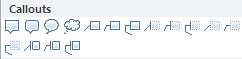
Figure 9: Callouts
A special category of buttons that enables you to add push style buttons that allow you to add navigation between slides and other interactivity, as shown in Figure 10, below.
![]()
Figure 10: Action Buttons
Other than the categories mentioned above, the Shapes drop-down gallery also includes a Recently Used Shapes category right on the top that lists any shapes that you use often, as shown in Figure 11, below. All these shapes are also visible in their normal location in the Shapes drop-down gallery.
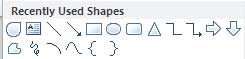
Figure 11: Recently Used Shapes
As you learned from this tutorial, PowerPoint does provide an amazing assortment of shapes to use within your slides.
06 01 01 - Basics About Shapes: Types of Shapes in PowerPoint (Glossary Page)
Types of Shapes in PowerPoint 365 for Windows
Types of Shapes in PowerPoint 365 for Mac
Types of Shapes in PowerPoint 2016 for Windows
Types of Shapes in PowerPoint 2016 for Mac
Types of Shapes in PowerPoint 2013 for Windows
Types of Shapes in PowerPoint 2011 for Mac
Types of Shapes in PowerPoint for the Web
You May Also Like: Colombia Flags and Maps PowerPoint Templates | The Importance of Behavioral Flexibility in Leadership



Microsoft and the Office logo are trademarks or registered trademarks of Microsoft Corporation in the United States and/or other countries.