Learn about different connector types in PowerPoint 2010 for Windows. You'll find straight, elbow, and curved connectors in PowerPoint.
Author: Geetesh Bajaj
Product/Version: PowerPoint 2010 for Windows
OS: Microsoft Windows XP and higher
In a previous tutorial, you learnt what Smart connectors are. In this tutorial, you'll learn more about the types of connectors. In a subsequent tutorial, you will learn how you can draw these connectors in PowerPoint 2010 for Windows.
PowerPoint 2010 for Windows provides three types of connectors. You can read more about them on this page, and scroll down the page to see an online presentation showing their examples.
These are straight lines that connect one shape to another, as shown in Figure 1.
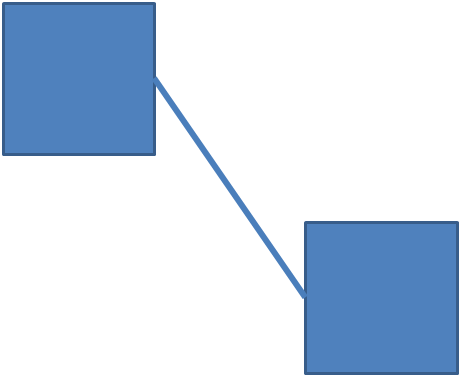
Figure 1: Straight connector, connecting two shapes
Straight connectors can have arrowheads on one or both ends. You thus end up with three variants of straight connectors, that you can choose from the Shapes gallery, as shown in Figure 2:
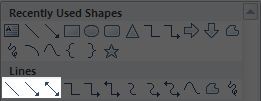
These are segmented lines that connect one shape to another, as shown in Figure 3.
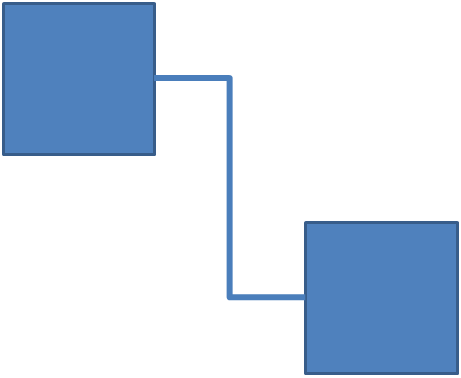
Figure 3: Elbow connector, connecting two shapes
Elbow connectors can also have arrowheads on one or both ends. You thus end up with three variants of elbow connectors, that you can choose from the Shapes gallery, as shown in Figure 4:
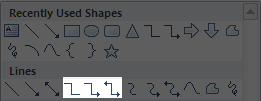
These are curves that connect one shape to another, as shown in Figure 5.

Figure 5: Curved connector, connecting two shapes
Like straight and elbow connectors, curved connectors can also have arrowheads on one or both ends. You thus end up with three variants of curved connectors, that you can choose from the Shapes gallery, as shown in Figure 6:
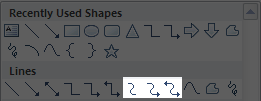
In subsequent tutorials, you will learn how to draw, format, move, and change these connectors.
BackSample Presentation of Types of Connectors in PowerPoint:
Click below to view on SlideShare
Click below to view on YouTube
See Also:
Types of Connectors in PowerPoint 2013 for Windows
Types of Connectors in PowerPoint 2011 for Mac
You May Also Like: How to Use the Zoom Transition in PowerPoint? | Canada Provinces and Territories: Maps PowerPoint Templates




Microsoft and the Office logo are trademarks or registered trademarks of Microsoft Corporation in the United States and/or other countries.