Be aware that Themes saved in Theme Builder may not be compatible with PowerPoint 2010 and 2011. This is just some information that will keep you prepared.
Author: Geetesh Bajaj
Product/Version: PowerPoint
OS: Microsoft Windows and Mac OS X
We have seen strange things happening with Theme Builder and how it plays with PowerPoint 2010 (and PowerPoint 2011 for Mac). Try these steps:
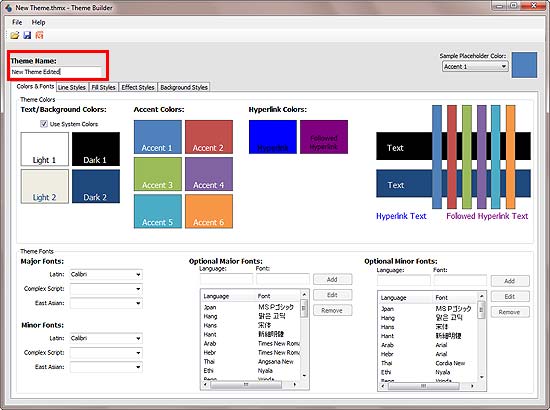
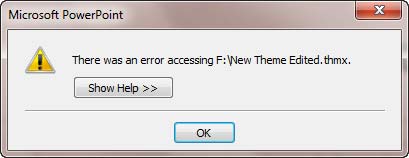
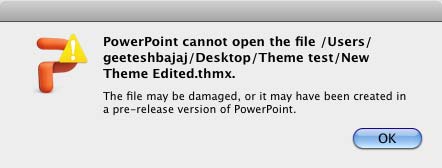

So what is the solution to this problem? You can actually apply the Theme in PowerPoint 2007 or 2008, and then save that Theme from within PowerPoint. Then it works in PowerPoint 2010 and 2011. Go figure! Don't know how to save Themes from within PowerPoint 2007 and 2008? These links will help:
Also want to know what info Theme Builder throws away and ends up confusing the latest versions of PowerPoint? Look at our Theme Builder Anomalies: Removed Content from Themes page.
See Also:
Theme Builder Anomalies: Themes Incompatible with PowerPoint (Index Page)
You May Also Like: Present a PowerPoint Without Laughing? | Strawberry PowerPoint Templates




Microsoft and the Office logo are trademarks or registered trademarks of Microsoft Corporation in the United States and/or other countries.