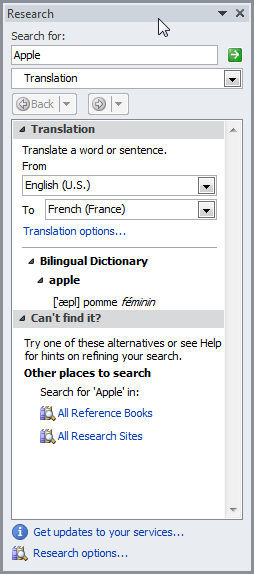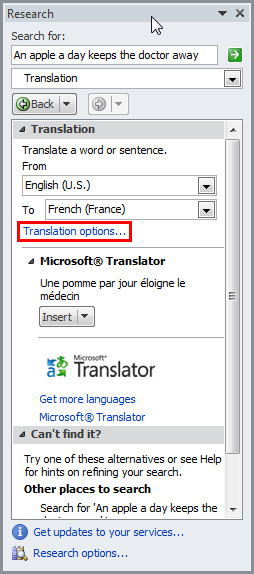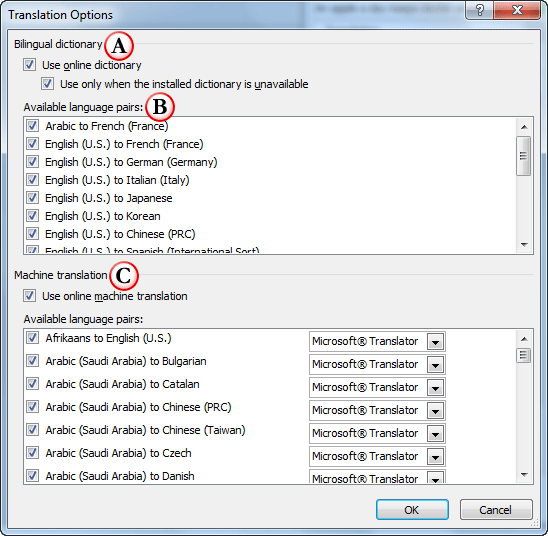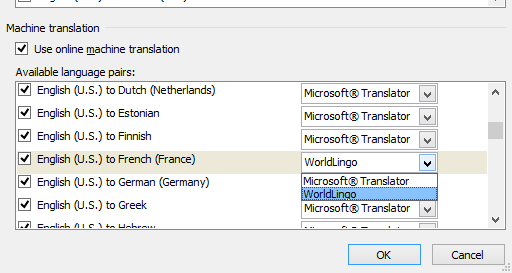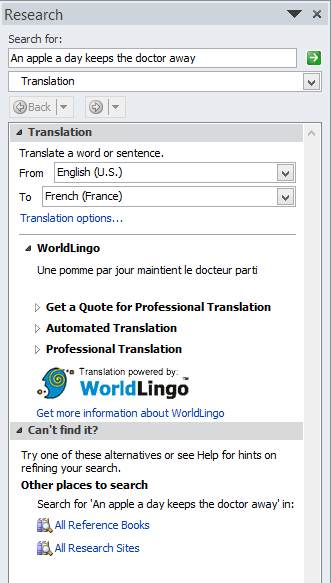We explored how you can translate text from one language to another in PowerPoint. To make better use of these translation features, you should be aware of the various options available to get just the results you want. In this tutorial, we will simplify these options for you.
Follow these steps to explore translation options in PowerPoint 2010 for Windows:
- Launch PowerPoint and open any existing presentation that contains the text you want to translate. It is a good idea to save the presentation as a new file. You can use the F12 Keyboard shortcut.
- Access the Research Task Pane, as explained in our Translation in PowerPoint 2010 for Windows tutorial.
- Notice that we have the From language set to English (U.S.) and the To language set to French (France), as shown in Figure 1, below. It does not matter which language pair you use, but do bear that we have used this language pair only as an example.
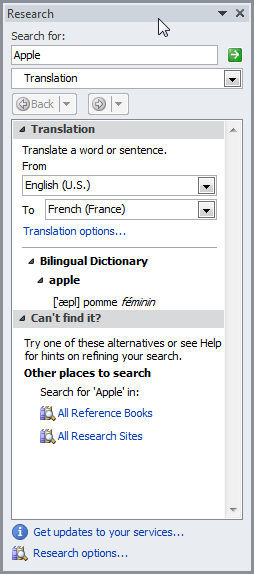
Figure 1: Translation in the Research Task Pane - You will notice that since we merely typed in a single word, “Apple” in the Search for box, the translation merely shows a dictionary as of now, as shown in Figure 1, above. However, if we change the content in the Search for box to a longer sentence such as “An apple a day keeps the doctor away,” you see an option called Microsoft Translator, which is an online Translation service, as shown in Figure 2, below. At times, you may see WordLingo, another online Translation service.
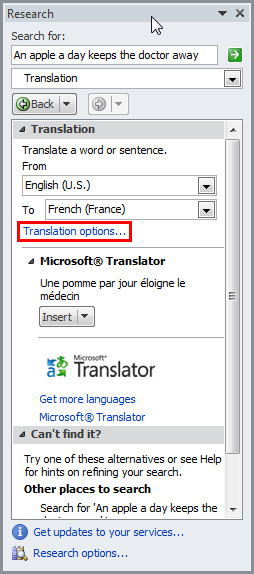
Figure 2: Using an online Translation service - To find how these options show up, click the Translation options… hyperlink, highlighted in red within Figure 2, above.
- This action will bring up the Translation Options dialog box, as shown in Figure 3, below.
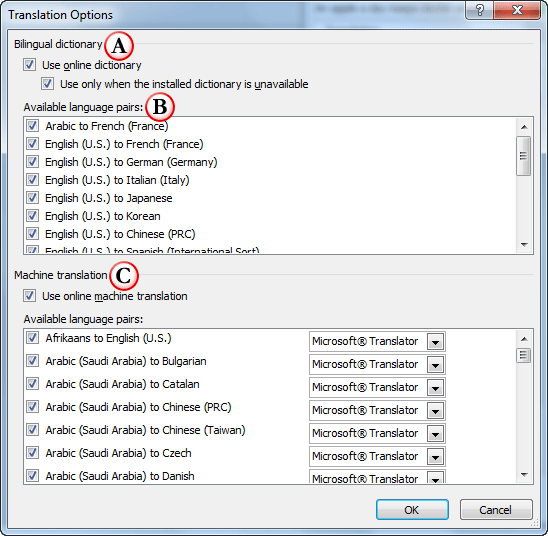
Figure 3: Translation Options dialog box - The Translation Options dialog box determines how the translation occurs. These options are explained below, as marked in Figure 3, above.
A. Bilingual dictionary
- This section is related to translation using dictionaries. You can opt to Use online dictionary; this lets you access dictionaries not installed on your system. You must be connected online for this option to work. Further, you can check or uncheck the option that says Use only when the installed dictionary is unavailable. This choice means that online dictionaries will be used only for languages that are not locally available.
B. Available language pairs
- This area shows the various language pairs available. You can disable or enable any language pairs Research Task Pane.
C. Machine translation
- You can enable or disable machine translation by selecting or deselecting the Use online machine translation checkbox.
- For each available language pair, you can choose a translation service such as Microsoft Translator or WorldLingo. Do note that while Microsoft Translator is free and widely available across most language pairs, WorldLingo is limited to a few language pairs. In Figure 4, below you can see that we have changed the service from Microsoft Translator to WorldLingo for French (France).
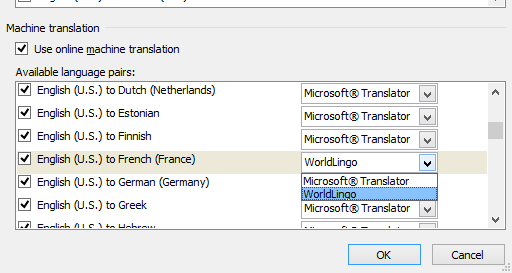
Figure 4: Changed the service to WorldLingo for French (France) - Once you make any changes, click the OK button to apply these changes.
- Now since we changed machine translation from Microsoft Translator to WorldLingo for French (France), you can see different options in the Research Task Pane in Figure 5, below (compare with Figure 2, earlier on this page).
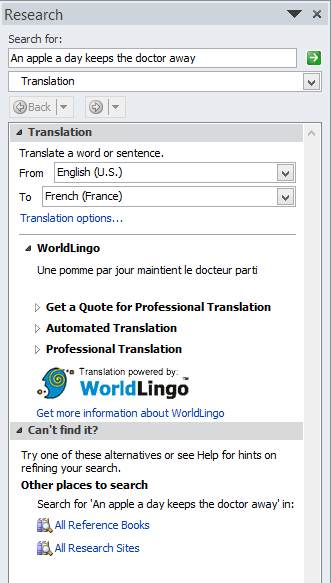
Figure 5: WorldLingo for French (France) within the Research Task Pane - You will notice that WorldLingo provides some more options, such as getting a quote for professional translation.