Explore Touch/Mouse mode in PowerPoint 2016 for Windows. By switching modes when you want, you can prevent your device from performing with touch-enabled enhancements or even force it to do so.
Author: Geetesh Bajaj
Product/Version: PowerPoint 2016 for Windows
OS: Microsoft Windows 7 and higher
In PowerPoint 2016, within the Customize Quick Access Toolbar drop-down menu (see in Figure 1), you will find the Touch/Mouse Mode option (highlighted in red within Figure 1). This essentially is a toggle button that alternates between touch and mouse modes.
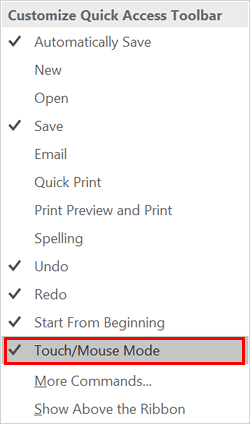
Figure 1: Touch/Mouse Mode option
Touch mode is the default mode when using PowerPoint on a touch device such as the Microsoft Surface or other tablets, and lets you use the program even without a mouse. And Mouse mode is the default mode for PowerPoint 2016 when working on a non-touch enabled desktop or laptop. The larger question though is why you can toggle to the Touch mode in a non-touch device. If you are using PowerPoint on a desktop, why you need the Touch mode?
Look at Figure 2, below where you can see the PowerPoint 2016 interface with Mouse mode active. This screen shot is from a non-Touch device.
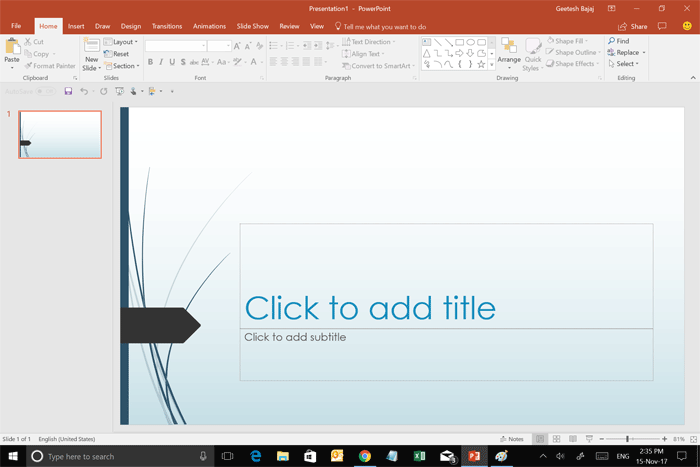
Figure 2: PowerPoint 2016 interface with Mouse mode active
Now, see Figure 3 where the PowerPoint 2016 interface has Touch mode active. Notice that the Ribbon and Quick Access toolbar are enlarged and extra space is added around the buttons and commands within the Ribbon and the Quick Access toolbar so that you can more easily tap and access them. Although the placeholder on the slide says Tap to add title (compare to the Click to add title option in Figure 2), you can click and start typing if you are using a mouse-like device.
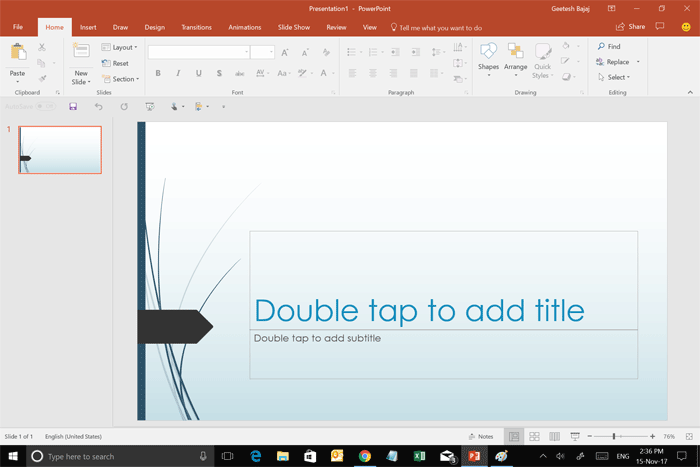
Figure 3: PowerPoint 2016 interface with Touch mode active
One benefit of enabling Touch mode in devices with no Touch-enabled hardware is that the options and buttons are all larger, and this can be a boon for accessibility reasons.
To enable Touch mode within PowerPoint 2016, click the down-arrow at the right end of the Quick Access toolbar, as shown highlighted in red within Figure 4. This brings up the Customize Quick Access Toolbar drop-down menu that you saw in Figure 1 earlier on this page. Here, select the Touch/Mouse Mode command.
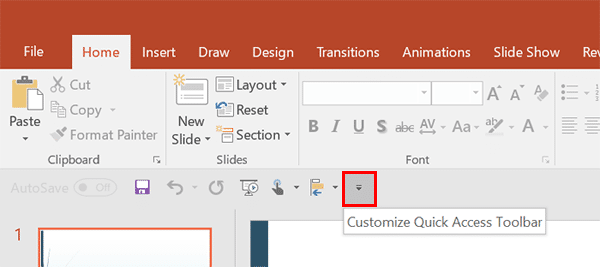
Figure 4: Quick Access toolbar
This adds the Touch/Mouse Mode button to the Quick Access toolbar, as shown highlighted in red within Figure 5. Clicking this button brings up a drop-down menu with Mouse and Touch options (shown highlighted in blue within Figure 5).
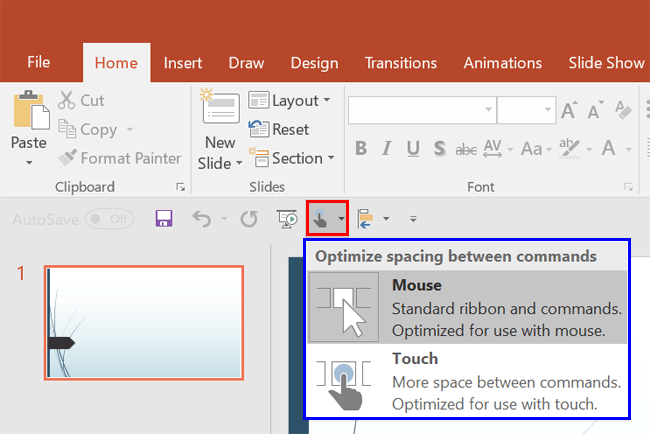
Figure 5: Touch/Mouse Mode button added to the Quick Access toolbar
Now you can switch the interface between Touch and Mouse mode.
See Also:
Touch/Mouse Mode in PowerPoint 2016 for Windows
You May Also Like: Audiences Revolt Against PowerPoint: by Jerry Weissman | Travel PowerPoint Templates



Microsoft and the Office logo are trademarks or registered trademarks of Microsoft Corporation in the United States and/or other countries.