Explore tips for creating and viewing custom slide shows in PowerPoint 2011 for Mac. We show how you can use the same slide more than once, and how you can set a default custom show.
Author: Geetesh Bajaj
Product/Version: PowerPoint 2011 for Mac
OS: Mac OS X
Custom Shows can add a completely different dimension to your presentations, the same slides can be used for multiple Custom Shows and can help you decide what you want to show to any given audience. Creating and using Custom Shows is an advanced use of PowerPoint, here are some tips that will help you get more from this amazing feature in PowerPoint.
What most of us do not realize is that the same slides can be used more than once in a Custom Show. This is great option, if you want the same slide to be shown multiple times in your Slide Show.
Quick, which is the slide that can be repeated often in a presentation? Yes, the Agenda slide! Maybe you want your Agenda slide to show once after each topic on the agenda is covered. You can also repeat the slides other than the Agenda slide, maybe you want the same slide at the beginning and the end of the show?
So, how do you do more with your custom shows? Follow these steps to learn more in PowerPoint 2011 for Mac:
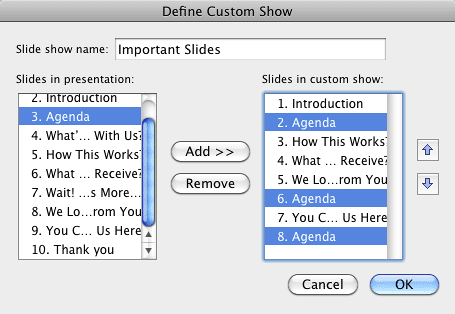
After creating a Custom Show, whenever you want to play your Custom Show, you play it via Custom Slide Show button in the Slide Show tab of the Ribbon. By chance if you forget that part and just play your presentation as usual by pressing the F5 Function key, then you will end up playing all slides!
To solve this problem, you can make your Custom Show the default show. This way you just play your slides using PowerPoint's buttons and keyboard shortcuts for playing slides, and your Custom Show plays! To learn how to set your Custom Show as your default show, refer to the second half of our Playing Custom Shows in PowerPoint 2011 tutorial.
And remember to change the default back from the Custom show to All (within the Set Up Show dialog box as explained in our Playing Custom Shows in PowerPoint 2011 tutorial). Otherwise, you may open a deck a month or two later and wonder why only 5 of your 20 slides play!
16 09 03 - Custom Slide Show: Tips for Custom Shows in PowerPoint (Glossary Page)
Tips for Custom Shows in PowerPoint 2013 for Windows
Tips for Custom Shows in PowerPoint 2010 for Windows
You May Also Like: Bring Your Human to Work: Conversation with Erica Keswin | Paisley PowerPoint Templates

Microsoft and the Office logo are trademarks or registered trademarks of Microsoft Corporation in the United States and/or other countries.