Learn about the Thesaurus in PowerPoint 365 for Windows. The thesauri available within PowerPoint are amazing options when you are looking for the right words.
Author: Geetesh Bajaj
Product/Version: PowerPoint 365 for Windows
OS: Microsoft Windows 10 and higher
Are you facing a literary block, and are looking for the right word? The correct word is somewhere in your subconscious but you cannot recollect it now! In that case, do you know a similar word, and want to try your luck using a thesaurus? Did you know that PowerPoint already has a thesaurus that can help with alternative or opposite words?
A thesaurus (plural being thesauri) used to be a thick book that wasn't too different from a dictionary. Rather than listing meanings, as in a dictionary, a thesaurus lists alternative words and phrases with similar meanings. In the digital age, thesauri have become electronic and are available within Microsoft Office programs such as Word and PowerPoint at the click of a button, or by pressing a keyboard shortcut.
Follow these steps to access the Thesaurus in PowerPoint 365 for Windows:
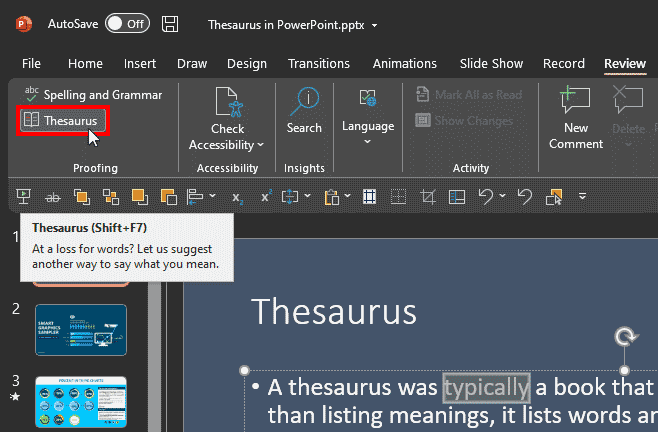
The Thesaurus button is grayed out unless some sort of text container is selected on your slide. Text containers include text placeholders, text boxes, and even shapes. It's probably best that you select the individual word within your text container that you want to use the thesaurus for.

Do you want more keyboard shortcuts?
Explore our PowerPoint Keyboard Shortcuts and Sequences Ebook that is updated for all PowerPoint versions.
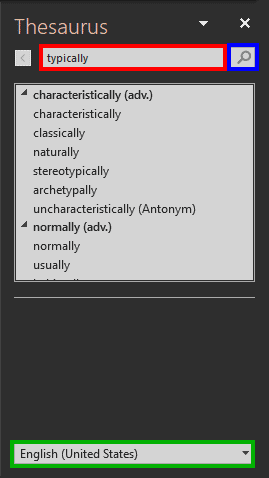
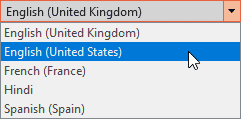
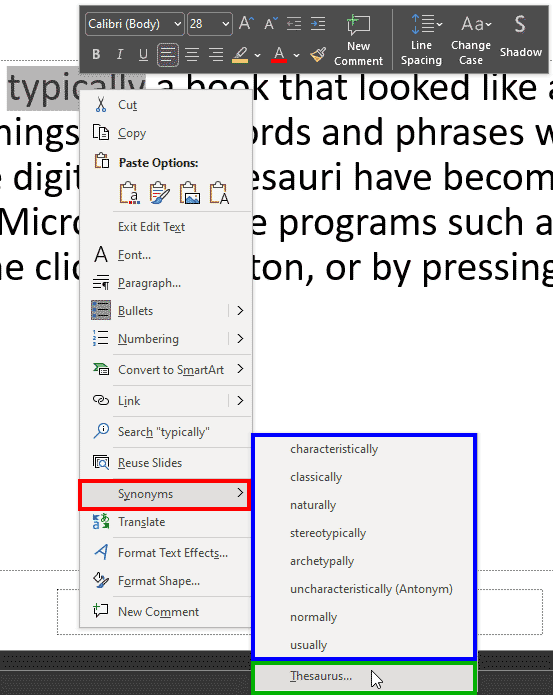
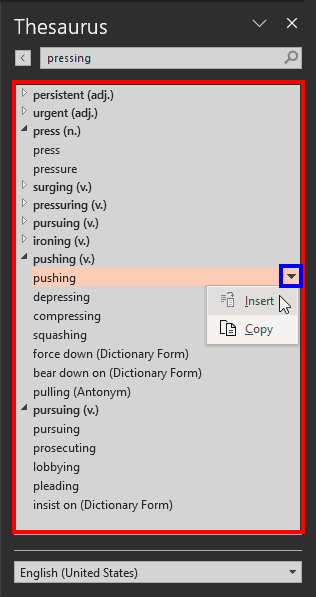
PowerPoint provides a capable thesaurus feature that lets you look up both synonyms, which are words with similar meanings and antonyms, which are opposite meaning words.
To bring up the spell check options in PowerPoint for Windows, you can use the F7 keyboard shortcut. Similarly, you can bring up the thesaurus by pressing the Shift + F7 keyboard shortcut.
You select the word you want to change and then bring up the thesaurus by using the Shift + F7 shortcut key. Then, within the Thesaurus pane, hover over the word you want to use as a replacement until you see a downward pointing arrow on the right side. Click this arrow and choose the Insert option in the resultant contextual menu.
05 08 23 - Spelling, AutoCorrect, and Reference Tools: Thesaurus in PowerPoint (Glossary Page)
Thesaurus in PowerPoint 2016 for Windows
Thesaurus in PowerPoint 2013 for Windows
Thesaurus in PowerPoint 2010 for Windows
You May Also Like: Does PowerPoint Compress Images? | Lemonade PowerPoint Templates


Microsoft and the Office logo are trademarks or registered trademarks of Microsoft Corporation in the United States and/or other countries.