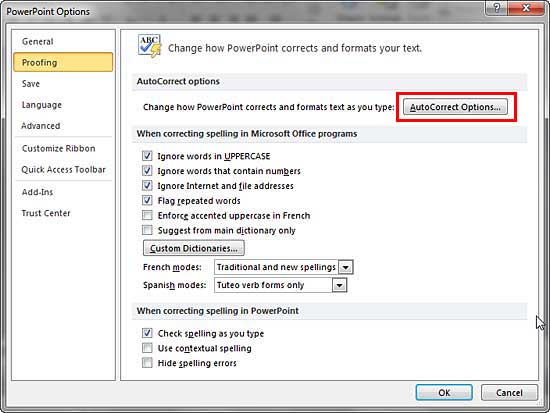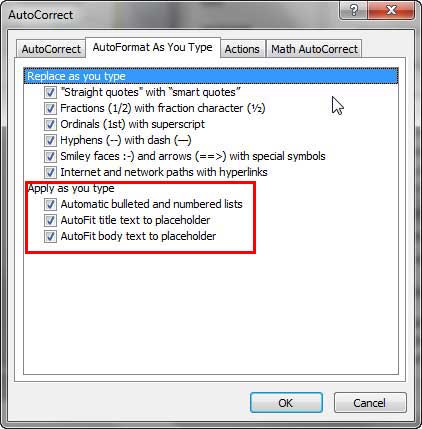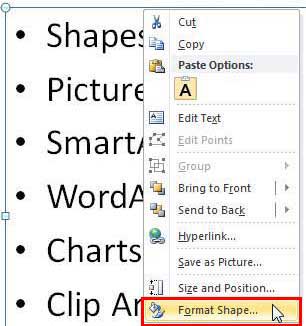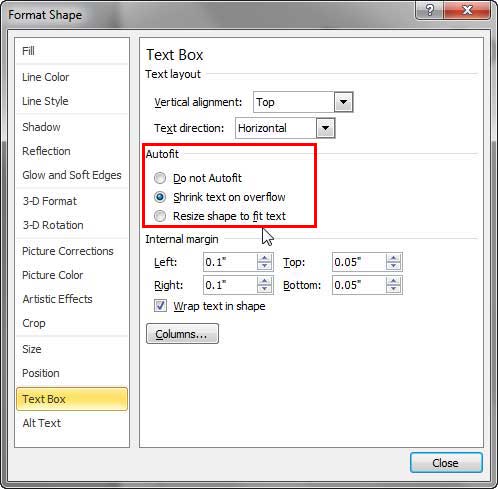Have you seen that PowerPoint automatically reduces the size of your text when you type in too much text? Or does the text box itself increase
in size when you type in a sentence or two more than what can fit into the text box? Does this automatic hand-holding by PowerPoint drive you crazy
and want to hit your head on the wall? Well, you really don't have to worry because you can make PowerPoint behave itself, and bend it to your
will.
You can make these changes in two places, and which place you choose to make these changes will depend upon how much control you want:
- Control Autofit Options Globally: Works only on the computer where you make this change.
- Control Autofit Options for a particular Text Box or Placeholder: Works only on the particular text box or placeholder you
choose. If you want to apply this to a particular text placeholder, then don’t make these changes for every individual text placeholder. Not
only will working with individual text placeholders be monotonous, but also you will lose the consistent look of successive slides. Therefore, make
these changes for text placeholders within the Slide Master.
Control Autofit Options Globally
To control the Autofit options globally in PowerPoint 2010 for Windows, follow these steps:
- Click the File tab, and from the resultant menu choose Options. This opens the PowerPoint Options
dialog box. Make sure you choose Proofing from the left pane of this dialog box (refer to Figure 1).
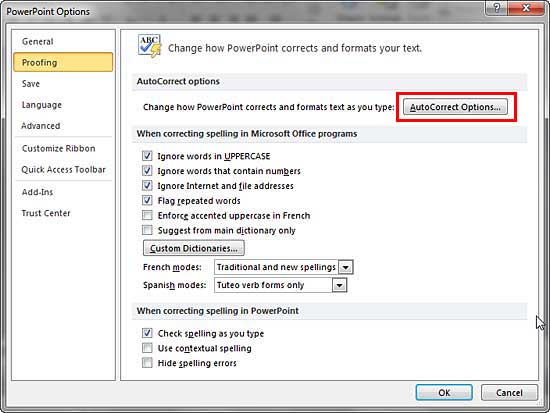
Figure 1: Proofing panel selected within PowerPoint Options dialog box- Now, click the AutoCorrect Options button (highlighted in red within Figure 1
above). This opens the AutoCorrect dialog box, as shown in Figure 2. Select the AutoFormat As You Type
tab (refer to Figure 2 again).
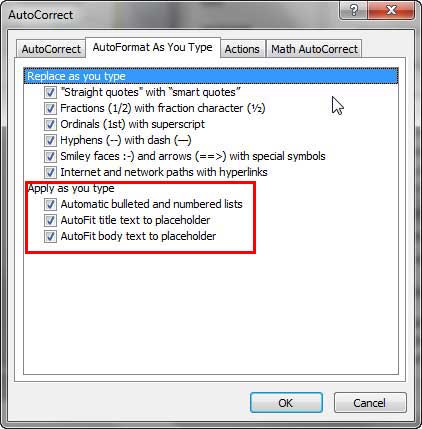
Figure 2: AutoFormat As You Type tab selected within AutoCorrect dialog box- Within Apply as you type section, you'll find three AutoFit options (highlighted in red within
Figure 2 above). These options may be checked or unchecked, although we believe they are all enabled by default. Check or uncheck these
options as per what you prefer:
Automatic bulleted and numbered lists
- Automatically creates bulleted or numbered list as the text is typed. This option works mainly with text boxes rather than text placeholders
because the latter almost always already include bullets. In text boxes, you can:
- Type "1.", that is the number 1 followed by a period, and then start typing. The moment you hit Enter
to create a new line, PowerPoint automatically creates a numbered list.
- Type "- ", that is a hyphen followed by a space, and then start typing. The moment you hit Enter
to create a new line, PowerPoint automatically creates a bulleted list.
AutoFit title to placeholder
- Automatically fits the title text within the title placeholder. If there's more text, PowerPoint automatically reduces the font size of the
text.
AutoFit body text to placeholder
- Automatically fits the body text within a text placeholder. If there's more text, PowerPoint automatically reduces the font size of the text.
- Note that the last two options mentioned above reduce the font size of the text rather than increase the size of the text placeholder. If you
want that sort of control, you should explore the options explained in the next section. For now, make your choices as required by selecting or deselecting
the checkboxes. Click the OK button twice in successive dialog boxes to get back to the PowerPoint interface.
Control Autofit Options Individually
Follow these steps to control the Autofit options for a particular text box or placeholder (or even a shape that contains text):
- Select the particular text box or placeholder by clicking on its edge. Right-click to get the context menu you see in Figure 3.
Select the Format Shape option (highlighted in red within Figure 3 below).
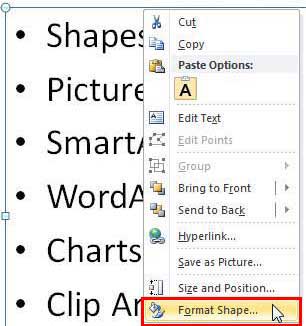
Figure 3: Format Shape option selected- This will open the Format Shape dialog box (see Figure 4). Make sure you choose Text Box
from the left pane of this dialog box (refer to Figure 4 again).
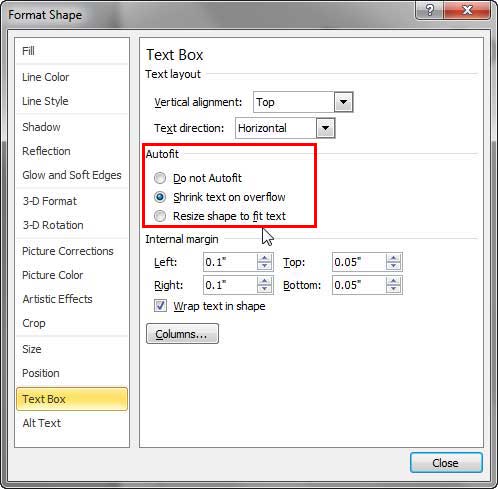
Figure 4: Text Box panel selected within Format Shape dialog box- Within the Autofit section you'll find three radio buttons (highlighted in red within
Figure 4, above). You can only select one of these options, as explained below:
Do not Autofit
- Does not fit the text automatically within the selected text box or placeholder. If you don't want PowerPoint to automatically reflow
your text or increase the size of the text container, then choose this option to have complete control over the location and size of your text boxes. Also, you
have complete control over the font size of the text.
Shrink text on overflow
- Fits all the text by reducing the text's font size to keep the text fitted within the text box or placeholder. If you have too much text,
you might end up with teeny-weeny text.
Resize shape to fit text
- Retains the text size but increases the size of the text box or placeholder so that the extra text can reflow itself within the text box
or the placeholder. This also works on shapes but be very wary of using this option. Just in case you must use it with shapes, be aware that even if you choose the
Lock Aspect Ratio option in the Size tab of the Format Shape dialog (the same dialog, but a different tab of what you see in
Figure 4, above), the shape will only resize itself vertically rather than both vertically and horizontally!
- Make your choices, and click the Close button.
Tip: If you want all text placeholders in your presentation to not autofit, make sure you do these changes in the
Slide Master. Note that a Slide Master may have several
Slide Layouts contained. You will also need to change the autofit
settings for every single text placeholder (and title placeholders too, if you want) within the multiple Slide Layouts.