Align text in PowerPoint 2016 for Windows. Alignment choices include left, center, right, and justified.
Author: Geetesh Bajaj
Product/Version: PowerPoint 2016 for Windows
OS: Microsoft Windows 7 and higher
Text is an important element in your PowerPoint slides, and most of the time, text alignment is taken care by the defaults set in your presentation template. You type or paste some text in a placeholder, and the text may align left, right, or even center, based upon the choices made in the template or Theme of the presentation. However, there are times when you want to make alignment choices, not just for text in placeholders, but also for text in text boxes, shapes, charts, tables, and anywhere else.
Follow these steps to align text in PowerPoint 2016 for Windows:
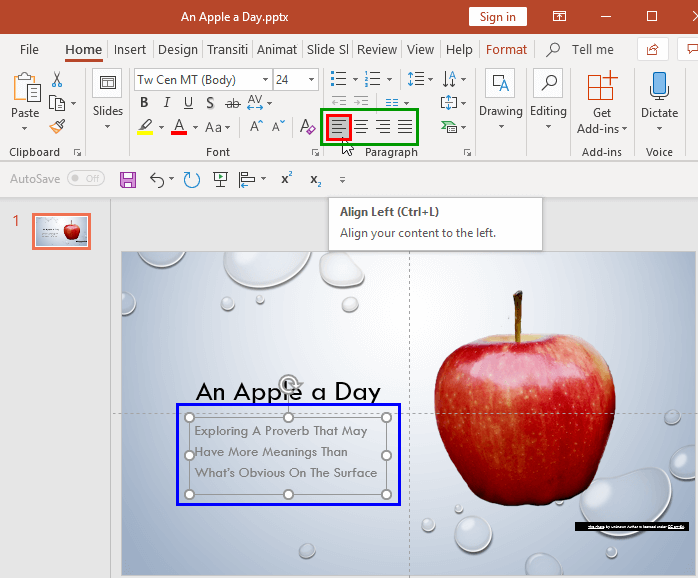

Do you want more keyboard shortcuts?
Explore our PowerPoint Keyboard Shortcuts and Sequences Ebook that is updated for all PowerPoint versions.
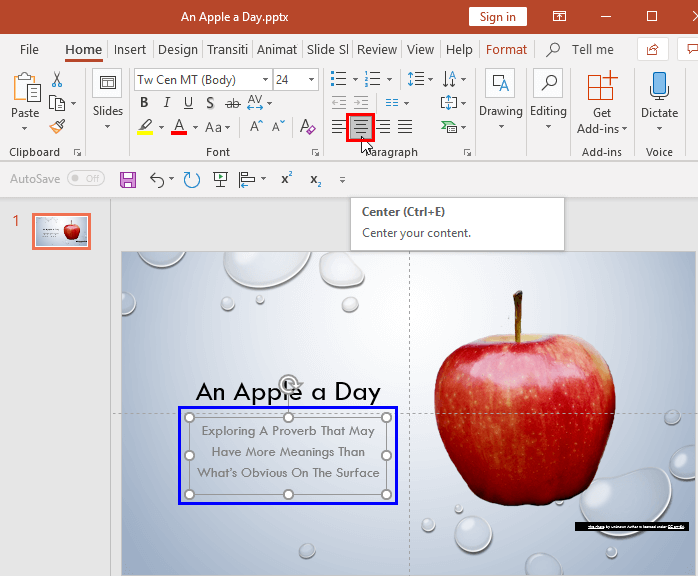
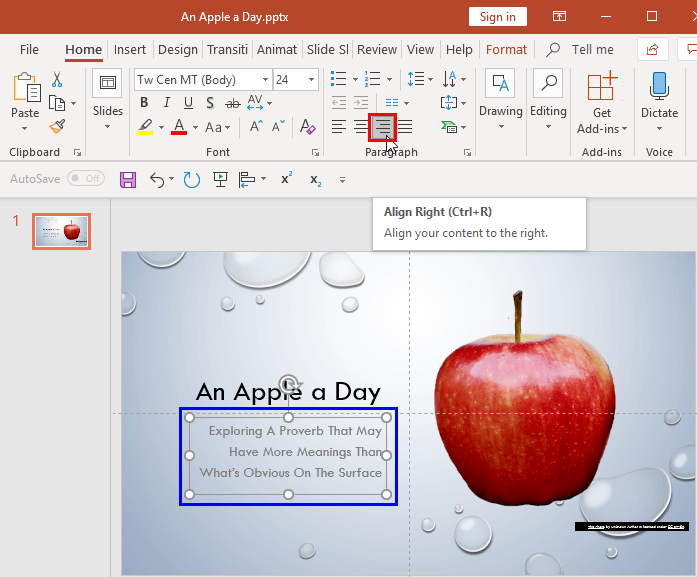
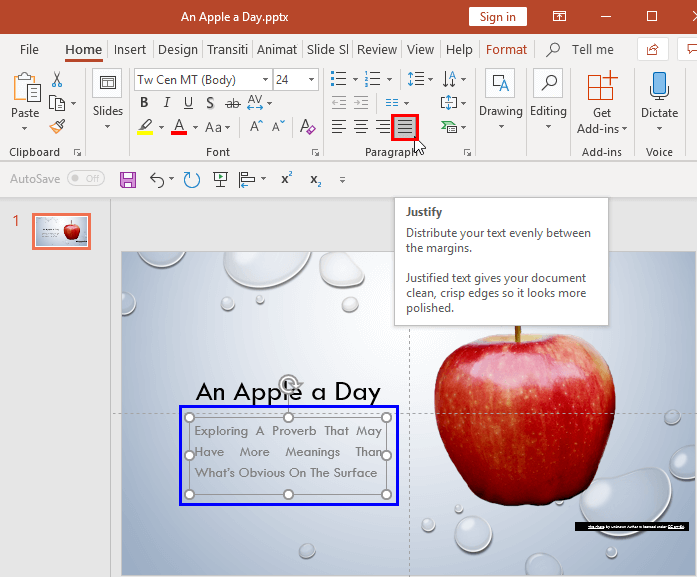
We also cover text alignment within shapes and text boxes in more detail in our Align Text within Shapes/Text Boxes in PowerPoint 2016 for Windows tutorial.
See Also:
Text Basics: Text Alignment in PowerPoint (Index Page)
Text Alignment in PowerPoint 2016 for MacYou May Also Like: How Beatboxing Can Help Us Master Successful Business Communication: by Ally Yates | Eye Liner PowerPoint Templates




Microsoft and the Office logo are trademarks or registered trademarks of Microsoft Corporation in the United States and/or other countries.