Learn about the Task Pane in PowerPoint 365 for Windows. The Task Pane typically sits on the right side of the PowerPoint interface.
Author: Geetesh Bajaj
Product/Version: PowerPoint 365 for Windows
OS: Microsoft Windows 10 and higher
The Task Pane
How the Task Pane Works
The Task Pane is a docked area within the PowerPoint interface that provides more options than dialog boxes. Also, unlike most dialog boxes which cover the Slide Area, you can view both the active slide(s) and the Task Pane at the same time. The Task Pane, therefore, provides a more streamlined experience. In fact, all the options within the Format dialog boxes from older versions of PowerPoint are now available within the new Format Task Panes in PowerPoint.
Note that you can have more than one Task Pane visible at the same time within your PowerPoint interface. Usually, the Task Pane is not visible all the time; it appears if you select Task Pane options like Smart Lookup, Selection Pane, Animation Pane, etc. And when these options are selected, the related Task Pane appears docked on the right side of PowerPoint interface.
In Figure 1 below, you can see the PowerPoint 365 for Windows interface without any Task Pane. Later in this page, we'll show you how you can summon a Task Pane.

Figure 1: PowerPoint 365 interface without Task Pane
To make just one of the Task Panes visible, follow these steps:
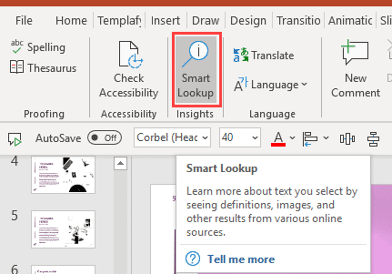

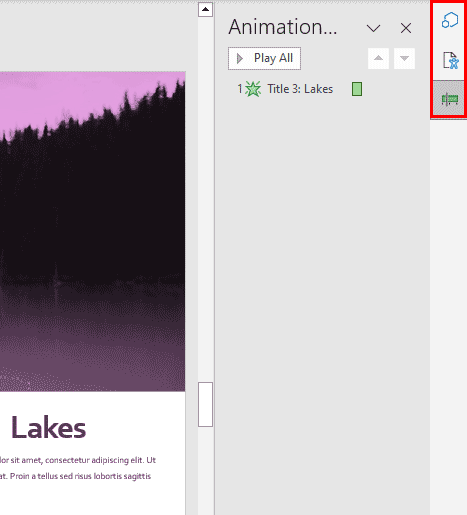
Yes, you can drag the Task Pane anywhere you want on your screen. This works great if you have a dual monitor set up. In that case, drag the Task pane to the other monitor so that you have a larger area for your slide.
01 05 07 - Interface Overview: Task Pane in PowerPoint (Glossary Page)
Task Pane in PowerPoint 365 for Mac
Task Pane in PowerPoint 2019 for Windows
Task Pane in PowerPoint 2016 for Windows
Task Pane in PowerPoint 2016 for Mac
Task Pane in PowerPoint 2013 for Windows
Task Pane in PowerPoint 2010 for Windows
Task Pane in PowerPoint 2007 for Windows
Task Pane in PowerPoint for the Web
You May Also Like: Add Humor to Your Presentation | Chakras PowerPoint Templates




Microsoft and the Office logo are trademarks or registered trademarks of Microsoft Corporation in the United States and/or other countries.