Learn about the Storyline in Microsoft Sway.
Author: Geetesh Bajaj
Product/Version: Microsoft Sway
OS: Works in a browser, or as an app
Sway has a three pane interface, as you can see in Figure 1, below. The leftmost area typically sports the All Cards pane, and that can be turned off by clicking the Close button on its top-left area. The rightmost area is reserved for the Preview pane. Right in between these two panes is Sway’s Storyline area, as shown highlighted in red within Figure 1. All Cards you create and edit within Sway live within the Storyline.
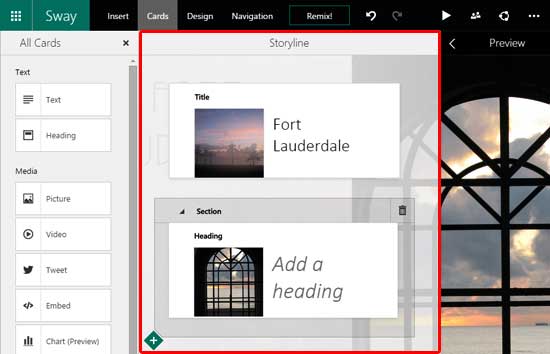
Figure 1: Sway’s tri-pane interface
Above the three panes is Sway’s toolbar that we will explore in another tutorial. For now, we will only explore the Storyline within this tutorial. You will learn how to reorder, select, and delete Cards within the Storyline:
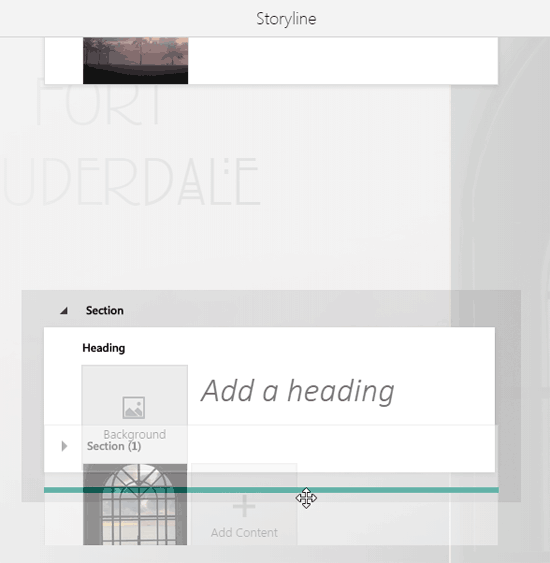

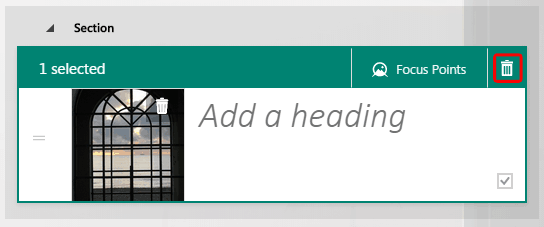
You May Also Like: Sign into Microsoft Sway | Video Cards in Microsoft Sway




Microsoft and the Office logo are trademarks or registered trademarks of Microsoft Corporation in the United States and/or other countries.