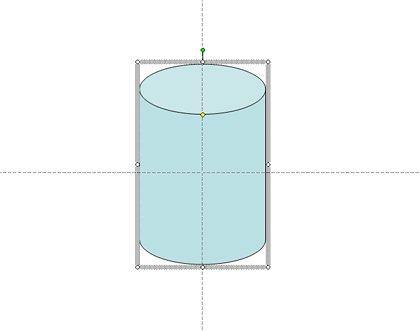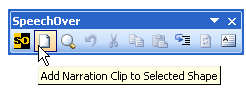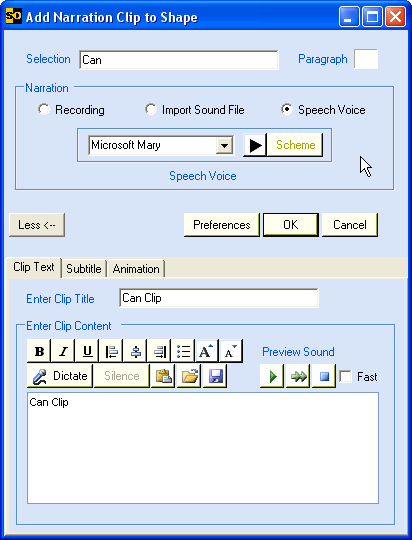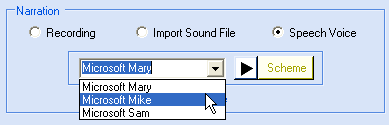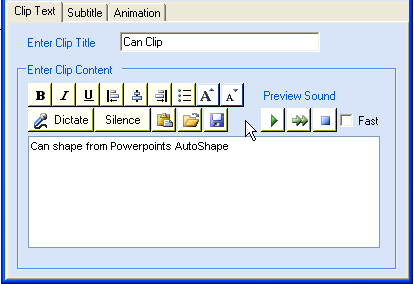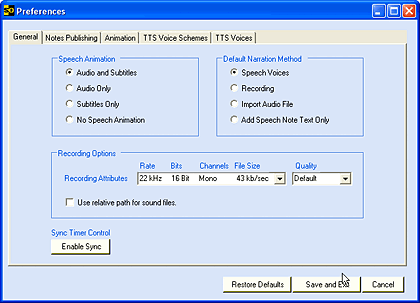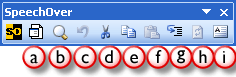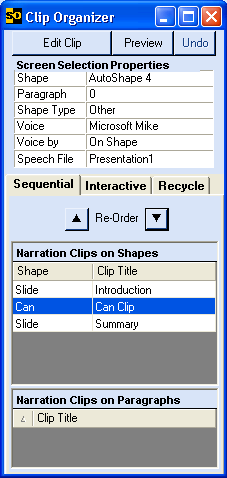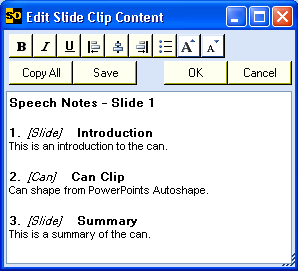Introduction
About Speech-Over 2.5
Download and Installation
Using Speech-Over 2.5
Pricing and Support
Conclusion
Introduction
Adding narrations in PowerPoint has never been a very intuitive and failsafe
operation -- and it's so much easier to do the whole PowerPoint narration
thing with a logical and complete third-party solution called Speech-Over.
We already reviewed Speech-Over when it was a new product -- this new version is much more capable and matured.
Back
About Speech-Over 2.5
Speech-Over 2.5 is from Tuval Software Industries, a company based in Israel. You can learn more about the product, and download
a trial version of Speech-Over 2.5
from their site.
Speech-Over is a PowerPoint add-in that uses narration and animation to achieve the effect of a live presentation in e-learning, training and web
presentations. Users can build effective narrations from two types of component clips: general orientation clips, like introduction and summary,
added to the slide background and specific content clips added to individual PowerPoint screen objects.
Speech-Over is available in two versions:
The XP/2003 version works in PowerPoint 2002 and 2003.
The 2007 version works in PowerPoint 2007 installed on Windows XP (Speech-Over doesn't work with Windows Vista)
I am reviewing the XP/2003 version using PowerPoint 2003 on Windows XP version.
My contact at Speech-Over 2.5 for this review was Joel Harband -- thank you, Joel.
Back
Download and Installation
Download the installer from the their site, run the setup routine and follow the instructions.
When installed, the add-in creates a SpeechOver toolbar within PowerPoint as shown in Figure 1 -- if you don't find it there
choose View | Toolbars | SpeechOver.

Figure 1: SpeechOver toolbar
Back
Using Speech-Over 2.5
When installed, follow these steps to add a narration to a PowerPoint presentation.
- Open any existing presentation or create a new presentation. Make sure you save the presentation.
- If you want to add conventional narration clips to the entire slide, just click the Add Narration Clip option in the SpeechOver toolbar --
on the other hand, if you want to add specific narration to a slide object such as a text bullet, shape, picture, etc. -- then select it, as shown
in Figure 2.
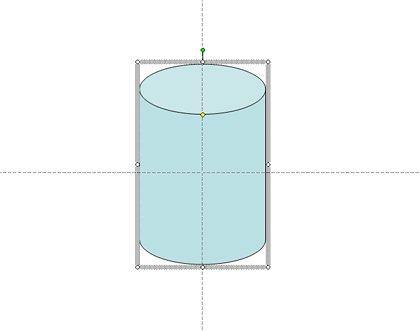
Figure 2: Selected AutoShape(Shape)
- With the slide object selected, click the Add Narration Clip to Selected Shape button from the SpeechOver toolbar as shown in
Figure 3.
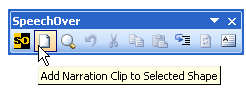
Figure 3: Add Narration Clip to Selected Shape
Note: As explained earlier, you can even add conventional narration clips not linked to a specific object;
to do that deselect anything on the slide -- and then choose the same option in the SpeechOver toolbar.
- This brings up the Add Narration Clip to Shape dialog box (see Figure 4).
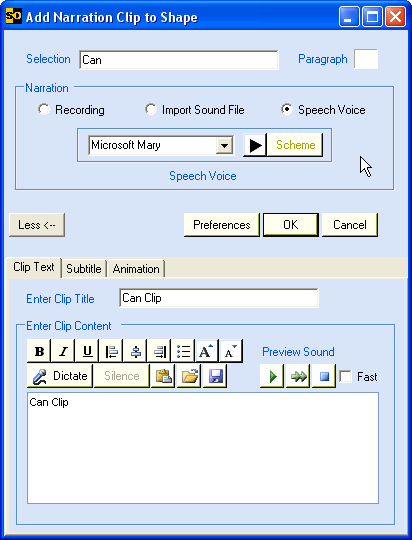
Figure 4: Add Narration Clip to Shape
- From the narration options, select any of these three sources:
- a. Recording allows you to record your voice using a microphone
- b. Import Sound File lets you import a recording you made earlier, or something you got recorded from a
voice-over artist.
- c. SpeechVoice uses the TTS voices that Speech-Over contains to insert a computer narrated voice-over -- the
dropdown list as shown in Figure 5 includes several voice profiles -- choose any one of them.
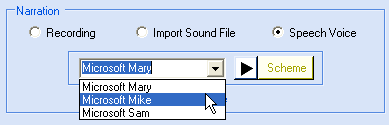
Figure 5: Narration
Note: I used the Microsoft TTS voices that come free with the product. For more choices, you can use premium TTS voices
from other vendors.
- Add the text in for the narration within the Enter Clip Content as shown in Figure 6.
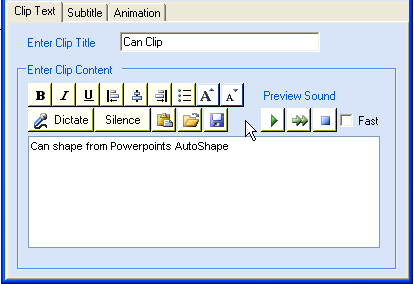
Figure 6: Content for narration- You can preview the sound from the navigation bar to check it, when done click OK. Sometimes, you might want
to adjust the voice by adding silence. You can also add the text by dictating it into a microphone.
- For each individual narration, you can change the Preferences (for example, to eliminate subtitles or set voice quality) by
clicking the Preferences button in the dialog box (refer to Figure 4 above) -- this opens the Preference dialog box shown in
Figure 7.
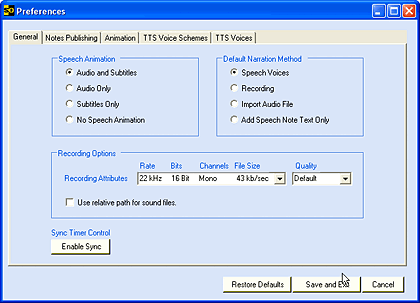
Figure 7: Preferences - Change preferences as required -- and choose Save and Exit to get back to the Add Narration Clip dialog box. Click
OK again to get back to the slide.
- This will add the narration clip on the slide along with a subtitle caption that includes the narration text. Save the presentation,
you can find the created narration clip within a subfolder where the presentation was originally saved. It also adds an animation effect to the slide
object (or links to an existing one) that animates the object when its narration clip is played.
- You can preview the narration and animations for the slide by clicking the Preview Slide Show toolbar button.
- You can add narration to more slides and slide objects in the same way.
Back
Toolbar Options
All the options on the Speech-Over 2.5 are explained below:
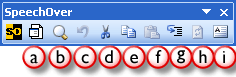
Figure 8: SpeechOver 2.5 Options
a. Add Narration opens the Add Narration Clip dialog box (refer to Figure 4 above) -- with
this tool you can add a narration to a selected slide object or an individual slide. Once the narration has been added, the same tool can be
used to edit the narration.
b. Preview Slide Show starts a slide show with the narration applied.
c. Undo enables you to go one step back.
d. Delete Narration Clip removes the selected narration.
e. Copy Narration to copy the created narration.
f. Paste Narration to paste the copied narration to a slide object.
g. Show Organizer opens the Clip Organizer dialog box (see Figure 9) -- here you can see
the selected slide object's properties, view the narration clips that compose the slide narration, and perform editing operations on them. You
can edit the selected clip with the Edit Clip button. Arrows let you set the order in which the general and specific clips play
in the slide narration.
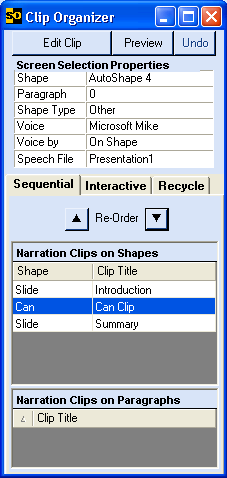
Figure 9: Clip Organizer
h. Refresh Narration Clip can be used after changing the preferences.
i. Edit Slide Clip Text opens Edit Slide Clip Content dialog box as shown in Figure 10,
here you can change the text content which is used in the narration for all narration clips on the slide. The dialog contents can be written
to the PowerPoint notes pane.
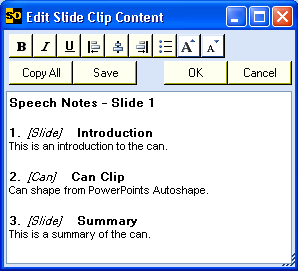
Figure 10: Edit Slide Clip Content
Back
Pricing and Support
Speech-Over 2.5 costs $179 for the XP/Office 2003 version -- the Office 2007 version costs $220.
Speech-Over can also be packaged with premium TTS voices from various vendors. The package costs $199 for the XP/Office 2003 version and
$255 for the Office 2007 version.
Support is through e mail, telephone, and FAQ.
Back
Conclusion
Speech-Over is a capable product that works very well -- I only
wish they had a single, combined version for XP, 2003, and 2007 so
that users who upgrade to PowerPoint 2007 can still use their investment.
Back
![]()