We explore different roles that pictures play within presentations.
Author: Robert Lane and Andre Vlcek
Product/Version: PowerPoint
Context: A more significant yet still basic use of pictures is providing context. A teacher, for example, might display the slide shown in Figure 3, below, as a way of introducing a physics lesson about forces. Next, she applies animations to mimic a ball spinning and arching across the screen, eventually freezing its motion as shown in Figure 4, below. She then displays a set of arrows, as shown in Figure 5, below, which can be turned on and off in any order and explains that these arrows represent potential physical forces acting on the ball at this instant. Students and teacher debate which forces really are there until everyone eventually understands the correct answer.

Figure 3
Here, the baseball diamond picture in the background is mostly decorative, granted, and therefore technically can be deleted without dramatically changing the overall lesson plan. On the other hand, that picture is more than JUST decorative. The teacher’s decision to start with it immediately grounds the abstract lesson in a real-life context her students probably already know well. Removing the picture will take away a certain amount of depth (situational context) and possibly decrease understanding.

Figure 4
These kinds of context-providing pictures tend to be helpful, rather than distracting like purely decorative imagery. Try to find scenes that frame whatever information you’ll be discussing verbally. As a general rule, insert large background photos that fill the entire slide pane.

Figure 5
Example: Pictures contribute more substantially when they are actual content—when their absence would destroy the slide’s substance or meaning. Pictures acting as examples (of what is said verbally) are the most common form of content imagery. Interactive speakers often gather numerous example-type pictures into sections, for quick access to individual images as needed.
Paul Franklin, for example, is a lecturer of dentistry at the University of Leeds, UK. The screenshot in Figure 6, below, shows one of his hyperlink-based switchboards that jumps to specific example pictures and illustrations on demand. He can click any thumbnail to reveal the appropriate full-sized example image, as shown in Figure 7, further below. Being able to show visual examples this way, while simultaneously describing the concepts and equipment verbally, helps his students better understand the lesson plan.
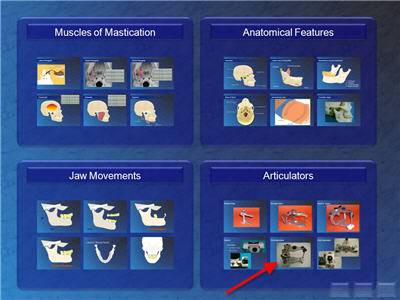
Figure 6
Example-type pictures might represent available products, show aspects of past projects that have been completed, give customers design ideas, help students distinguish correct situations from misconceptions, and so forth. If you can see a situation in your mind—and want others to see that information as well, without actually being physically present—that’s a perfect picture example waiting to happen. Grab a camera and take pictures, or find images from other sources.

Figure 7
When inserting pictures as examples, it’s a good idea to have the visuals appear as large as possible on slides, and they should contain only a single focus each—a single product, completed project, outcome, or whatever. That way, viewers can focus on each example in turn and not waste time trying to decipher which aspects of a complex picture might be relevant to what you are saying at the moment.
Back



Microsoft and the Office logo are trademarks or registered trademarks of Microsoft Corporation in the United States and/or other countries.