Loop an audio clip to play across slides in PowerPoint 2003 and 2002 for Windows. Using this option, you can span music or any other sound across multiple slides.
Author: Geetesh Bajaj
Product/Version: PowerPoint 2003 and 2002 for Windows
OS: Microsoft Windows XP and higher
As far as possible, work with a presentation that has been saved at least once. Then, copy any sound or music file you want to loop to the same folder as the presentation as you can see in Figure 1, below.
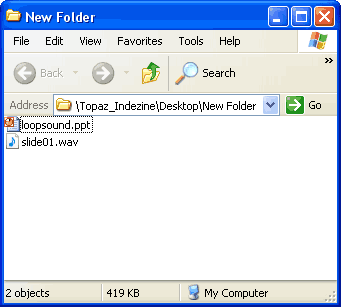
Figure 1: PowerPoint presentation and sound file
Follow these steps to loop a music or any audio file across slides in PowerPoint 2003 or 2002 (XP):
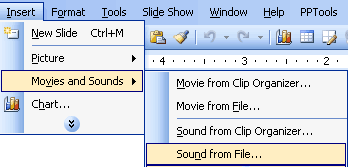
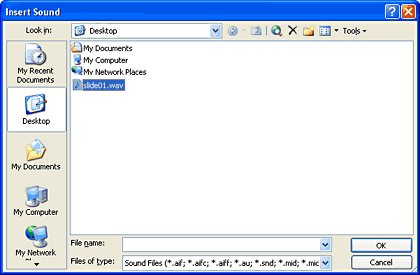
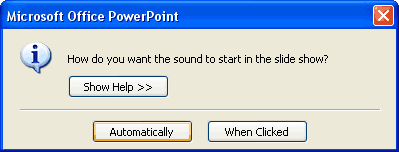

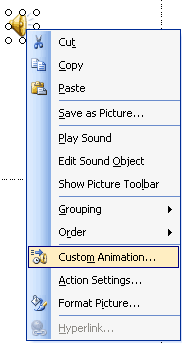
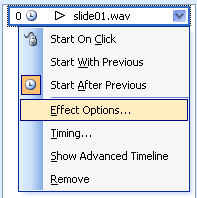
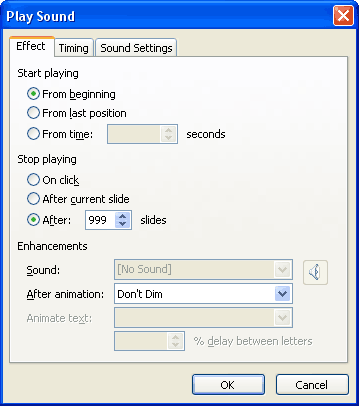
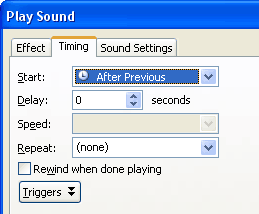
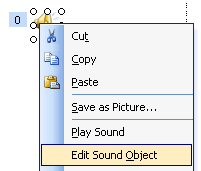
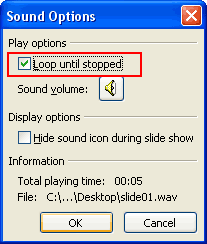
14 09 02 - Audio in PowerPoint - Basics: Sound Across Slides in PowerPoint (Glossary Page)
Sound Across Slides in PowerPoint 365 for Windows
Sound Across Slides in PowerPoint 365 for Mac
Sound Across Slides in PowerPoint 2019 for Windows
Sound Across Slides in PowerPoint 2019 for Mac
Sound Across Slides in PowerPoint 2016 for Windows
Sound Across Slides in PowerPoint 2016 for Mac
Sound Across Slides in PowerPoint 2013 for Windows
Sound Across Slides in PowerPoint 2011 for Mac
Sound Across Slides in PowerPoint 2010 for Windows
Sound Across Slides in PowerPoint 2008 for Mac
Sound Across Slides in PowerPoint 2007 for Windows
Sound Across Slides in PowerPoint 2004 for Mac
Sound Across Slides in PowerPoint X for Mac
Sound Across Slides in PowerPoint 97 and 2000 for Windows
Sound Across Slides in PowerPoint for the Web
You May Also Like: Templafy: Conversation with Christian Lund | Flags and Maps - O PowerPoint Templates




Microsoft and the Office logo are trademarks or registered trademarks of Microsoft Corporation in the United States and/or other countries.