Learn how to apply transition effects to slides in PowerPoint 2011 for Mac. Transitions are divided within several categories such as Subtle, Exciting, and Dynamic.
Author: Geetesh Bajaj
Product/Version: PowerPoint 2011 for Mac
OS: Mac OS X
Transition effects show a visual change when you move from one slide to another. Before you add any transition effect, your slides advance rather abruptly. Adding a transition effect like Fade, Wipe, or any of the other effects makes the flow between slides smoother to the eye and easier to the slide content. Although the purpose of transitions is to remove the abruptness of moving from one slide to another, you can actually do a slide transition without any effect. In addition, you can set timings for transitions and also add transition sounds.
Whichever transition effect you may add, remember these basic concepts:
Follow these steps to add a slide transition to one or more slides in PowerPoint 2011 for Mac:
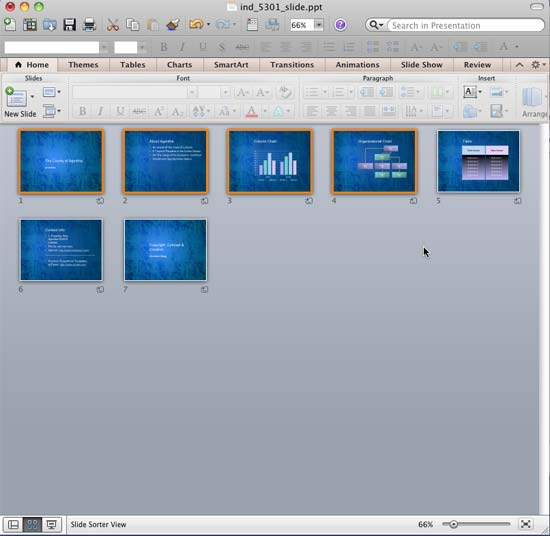
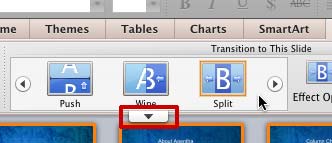
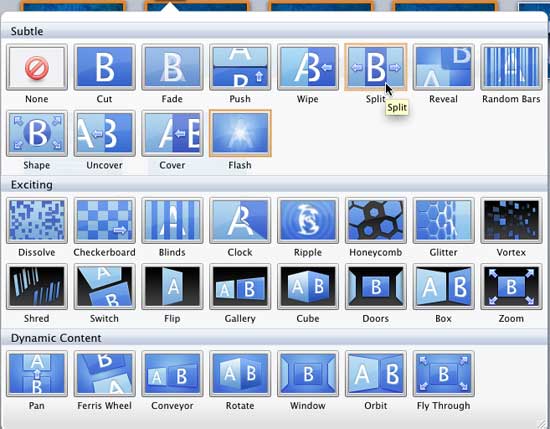
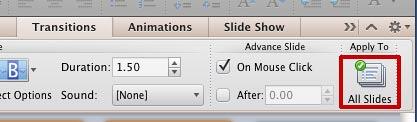
We explore other Transition options such as Transition Duration (speed), Transition Timings, and Transitions Sound in other tutorials of this series.
See Also:
13 07 02 - Slide Transitions: Slide Transitions in PowerPoint (Glossary Page)
Slide Transitions in PowerPoint 2013 for Windows
Slide Transitions in PowerPoint 2010 for Windows
You May Also Like: Key Steps for Feedback When Someone Has Done a Dreadful Job | Jamaica Flags and Maps PowerPoint Templates




Microsoft and the Office logo are trademarks or registered trademarks of Microsoft Corporation in the United States and/or other countries.