Learn how to apply transition effects to slides in PowerPoint 2010 for Windows. Transitions are divided within several categories such as Subtle, Exciting, and Dynamic.
Author: Geetesh Bajaj
Product/Version: PowerPoint 2010 for Windows
OS: Microsoft Windows XP and higher
Transitions between slides cover much more than some movement between one slide and the next. You can actually do a slide transition that is abrupt without any effect or you could look at any of the transition effects, all the way from simple Fades and Wipes to something that can cause vertigo! In addition, transitions in PowerPoint can have set timings, and also add transition sounds. Clearly, there is plenty to learn, and unlearn!
Whatever transition effect you may add, remember these basic concepts:
Follow these steps to add a slide transition to one or more slides in PowerPoint 2010 for Windows:
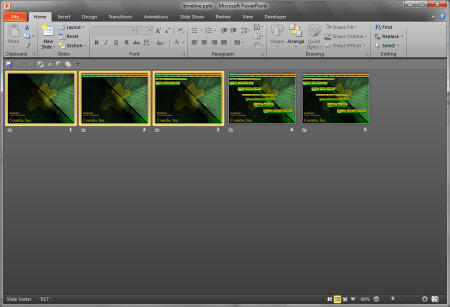
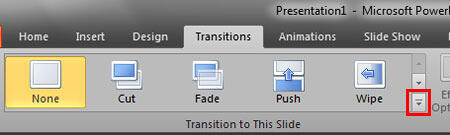
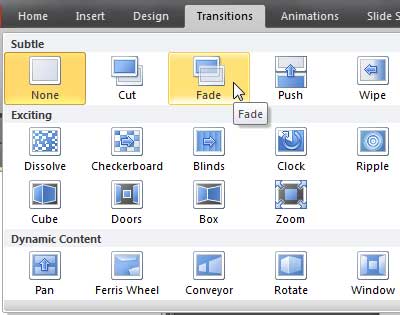
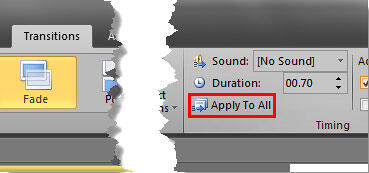
We explore other Transition options such as Transition Duration (speed), Transition Timings, and Transitions Sound in other tutorials of this series.
See Also:
13 07 02 - Slide Transitions: Slide Transitions in PowerPoint (Glossary Page)
Slide Transitions in PowerPoint 2013 for Windows
Slide Transitions in PowerPoint 2011 for Mac
You May Also Like: Pecha Kucha Questions | Japan Flags and Maps PowerPoint Templates




Microsoft and the Office logo are trademarks or registered trademarks of Microsoft Corporation in the United States and/or other countries.