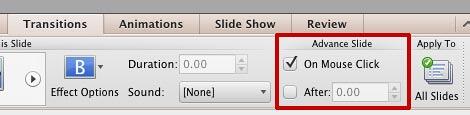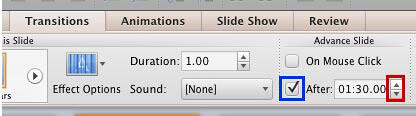In this series of tutorials on Slide Transition in PowerPoint 2011 for Mac, you have explored how to add Slide Transitions to your slides, and edit the Transition Duration (speed). In this tutorial we'll show you how to edit transition time. Remember that transition duration and transition time are not the same. Transition time is the actual time that the slide stays active on the screen during a Slide Show before moving on to the next slide. Transition duration is the amount of time taken to move between slides.
Usually, during a Slide Show, you can advance to the next slide by clicking your mouse or by pressing the Return key on your keyboard. Transition time on the other hand, allows you to set your slides to advance on their own instead, and display each slide for a specific amount of time that you decide. This option is useful for unattended presentations, such as at a trade show booth or even a picture Slide Show.
Follow these steps to change the transition time of slides in PowerPoint 2011 for Mac. We assume you have already added transition effect to your slides.
- Navigate to the slide for which you want to modify the transition time. Access the Transitions tab of the Ribbon, and locate the Advance Slide group, as shown highlighted in red within Figure 1, below.
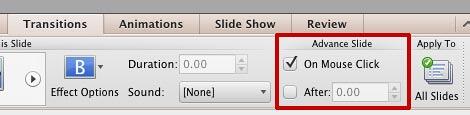
Figure 1: Advance Slide group within the Transitions tab - Within the Advance Slide group, you'll find two check-boxes, as shown highlighted in red within Figure 1, above. The options that are associated with these check-boxes are explained below:
On Mouse Click
- Always selected by default, this option makes the slide advance to the next slide when you click the mouse.
After
- If you want to specify the transition time for the slide to advance automatically, select the After check-box, as shown highlighted in blue within Figure 2, below. Enter the time for which you want the slide to display, within the associated text box. This is the time span during which the slide displays before moving to the next slide. PowerPoint shows this time in seconds. You can type in the exact transition time you want, or use the up and down arrow buttons within the After box, as shown highlighted in red within Figure 2, to increase or decrease the transition timing. In this example, we will advance the slide automatically after 1 minute 30 seconds, or 01:30.00.
- You may or may not deselect the On Mouse Click check-box. Both these options can be selected since On Mouse Click and After options are complementary to each other.
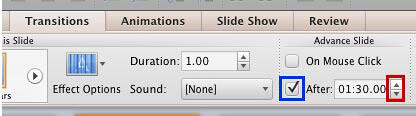
Figure 2: Advance the slide automatically
60 Seconds or 100 Decimal Seconds?
- Before you type in a value, you will be provided with a default value of 0.00, which stands for Seconds.Centiseconds. If you increase the time to be longer than 1 minute, PowerPoint uses the Minutes:Seconds.Centiseconds format, where 60 seconds equals a minute, and 100 centiseconds equal a second. So 01:30.85 translates to 1 minute, 30 seconds, and 85 centiseconds.
- Note that PowerPoint uses the conventional time calculation system for part of a minute, each minute thus has 60 seconds. However, it uses the decimal system for part of a second, each second thus has 100 centiseconds.
- Test the presentation in Slide Show view. If you are happy with the result, you can apply the same timing to all slides in your presentation by clicking the All Slides button within the Apply To group, as shown highlighted in red within Figure 3, below. A word of caution though: click All Slides button only if you really want all slides to show for the same amount of time, as in 5 seconds even for the slide that contains just one picture each.

Figure 3: All Slides button within the Transitions tab
Before You Choose Apply To All
- The All Slides button should be used if there are no On Click animation events applied to objects in your slides.
- Save your presentation.