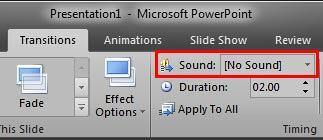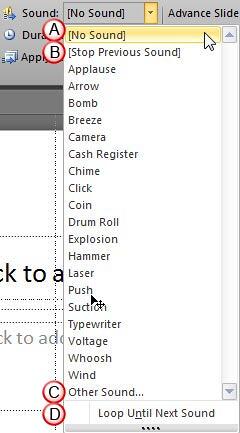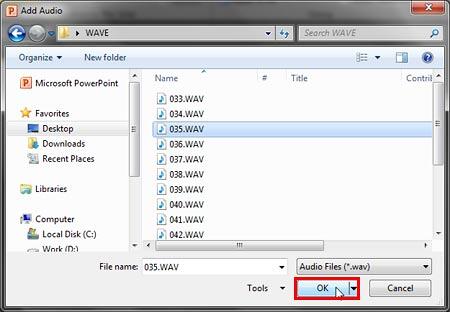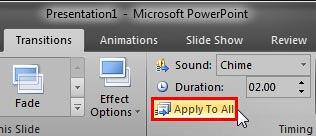Sound effects are one of those small touches that PowerPoint allows you to add to a slide transition. However, you need to tread with caution here since a sound playing with every slide transition can not only sound cheesy, but it can also unnecessarily distract your audience. Having said that, there are occasions where a sound effect can be wisely applied to PowerPoint slide transitions, maybe a chime sound for just one slide?
Let us explore how you can add a slide transition sound in PowerPoint 2010 for Windows:
- Open your presentation and navigate to a slide that already has a transition effect applied. Access the Transitions tab of the Ribbon, and within the Timing group, locate the Sound option, as shown highlighted in red within Figure 1, below.
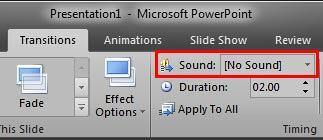
Figure 1:Sound option within the Transitions tab - Now, click the downward pointing arrow in the Sound list to summon a drop-down list, as shown in Figure 2, below.
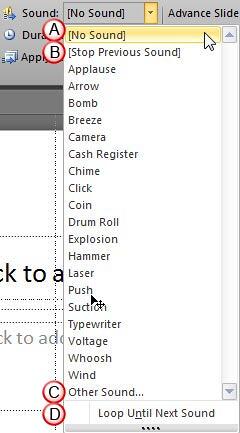
Figure 2: Sound drop-down list - Within the Transition Sound list, as shown in Figure 2, above, you can choose from among PowerPoint's default sounds, or you can choose any of the other options, explained as marked in Figure 2. These options are explained below:
A. No Sound
- Selected by default, this option esures that no sound is assigned to the transition. Also, choosing the No Sound option removes any sound that has been already assigned to the transition.
B. Stop Previous Sound
- This option stops any transition sound that is already playing from previous slides. Choosing the Stop Previous Sound option is useful if the previous sound was very long and did not complete when you moved on to the next slide, or in case you used the Loop Until Next Sound option. We explain this further in point D, later on this page.
C. Other Sound
- This option opens the Add Audio dialog box, shown in Figure 3, below. Within this dialog box, you can select any WAV sound file stored on your system. Select the required sound file, and click the OK button, as shown highlighted in red within Figure 3 to add your sound clip to the transition.
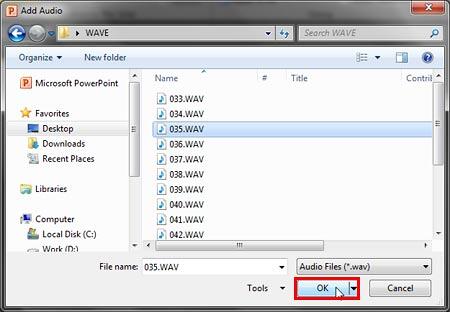
Figure 3: Add Audio dialog box WAV or MP3?
- By default, PowerPoint can only use WAV files as sounds in slide transitions. Other file formats for sounds, such as MP3 and WMA are not accepted. However WAV files are typically larger in size than the same MP3 file. You can actually use an MP3 file with a WAV header and trick PowerPoint. Learn more about creating such files in our Use CDex to Add WAV Headers to MP3 Files tutorial.
D. Loop Until Next Sound
- This is an on/off toggle option that causes the sound you have selected to loop continuously across slides. To stop this sound, transitions within subsequent slides should either have a sound associated, or the Stop Previous Sound option should be selected, as explained in point B, previously on this page.
- You can apply the same sound to all slide transitions in your presentation by clicking the Apply To All button located within the Transitions tab, as shown highlighted in red in Figure 4, below. Remember, having the same sound play without reason can cause a huge amount of irritation. So, use this option with caution.
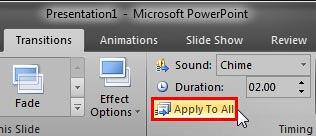
Figure 4: Apply To All button within the Transitions tab - Apply sounds to your slide transitions as required following the above steps, and save your presentation. Do test your slides in Slide Show view to ascertain how the transition sounds are performing.